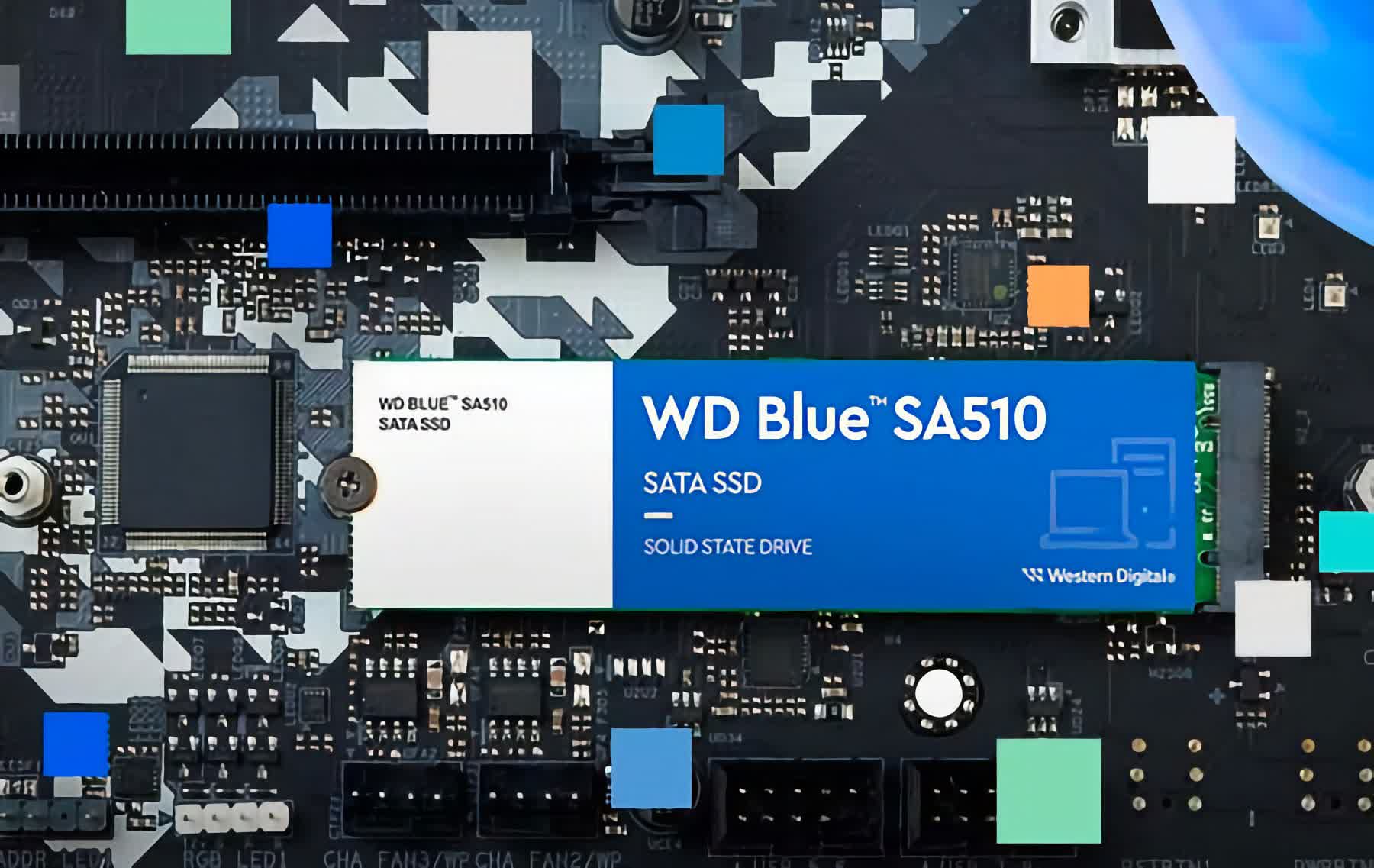What SSD Should You Buy? Under normal circumstances, we would simply recommend you to follow our Best Storage guide. However, during flash sales, such as Black Friday or holiday periods, recommendations based on standard pricing become somewhat irrelevant. This is because the best deals often apply to lesser-known models, which may be worth purchasing at a significant discount.
In that scenario, you may be faced with questions such as... Is QLC as good as TLC? Do SSDs really need DRAM? Why do SSDs come in different shapes? Does the SSD's capacity affect its performance?
This short guide will guide you to learn the basic differences between all types of consumer SSDs, so when you see an SSD on a sale, you'll know whether it's a good buy for you.
NVMe vs. SATA SSD
The interface of the SSD determines not only transfer speeds, but whether you'll be able to install it in your system. For years, SSDs used the same SATA interface as hard drives, and were either similar in form/shape to 2.5" drives that were used in laptops; or used the more compact mSATA form factor, which was similar to Mini PCIe used by devices such as network cards.
With SATA 3.0 becoming a limitation to transfer speeds at about 560MB/s, the NVMe interface has effectively replaced it in home computers, connecting to the CPU directly, or through the motherboard's chipset with several PCIe lanes, for much faster speeds.
Many motherboards have more connectors than they can utilize at the same time, so regardless of your choice of SATA or PCIe, you should check whether using a connector in that mode would disable another one that you need.
The Crucial MX500 is about as good as a SATA drive can be. If you have an NVMe slot, the company's P5 Plus will give you much more performance for a similar price per GB.
2230 vs. 2280 M.2 SSD
Most NVMe drives today, and some SATA drives, use the M.2 form factor, which supports up to four PCIe lanes for an NVMe SSD.
With M.2, PCIe 3.0 drives enable transfer speeds of up to 3,500 MB/s, while PCIe 4.0 drives enjoy speeds of up to 7,000 MB/s, as long as your CPU and motherboard support the faster 4th-gen interface. The new PCIe 5.0 standard should enable speeds of up to 14,000 MB/s, but no consumer drive has hit that limit yet.
Most M.2 drives are notched according to the M key, which supports up to four PCIe lanes and SATA. Some older motherboards have M.2 slots that support the B key and only two PCIe lanes in addition to SATA.
Most SSDs that use SATA or two PCIe lanes are double-notched according to both keys for compatibility, though...
All M.2 drives are 22mm wide. The most common ones are 80mm long, and called "2280." Laptops, and mostly ultrabooks, sometimes only have the space for 42mm-long SSDs, called "2242." Tablets such as the Surface Pro 9 and mobile gaming devices such as the Steam Deck and ROG Ally popularized 30mm-long SSDs ("2230"). SSDs that are 110mm long ("22110") and especially 60mm long ("2260") are much less common than the wide support for them would suggest.
As an alternative to M.2, some PCIe drives came in the form of add-in cards, looking like small graphics cards and installed similarly. The larger form factor could make up for a motherboard's lack of PCIe 4.0 support by using eight PCIe 3.0 lanes, or accommodate a more powerful controller that needs better cooling. Another alternative was 2.5" U.2 drives, which could be connected to an M.2 slot with an adapter cable.
If you want to expand the storage on your mobile device, the Western Digital SN770M is a great choice. If you have the space for it, the full-size SN770 offers the same performance and double the capacity for the same price.
QLC vs. TLC SSD
In modern SSDs, the cells of the flash chips are made of levels, with each level storing a bit (0 or 1) of data. Most SSDs today use either tri-level cells (TLC) or quad-level cells (QLC). The term "multi-level cells" (MLC) was originally used to describe dual-level cells, but the term "3-level MLC" used by Samsung simply means TLC.
Adding levels to cells allows them to store exponentially more data in the same physical space, but also makes them exponentially slower to write to (and hurts their life expectancy, as the cells are written to exponentially often). The good news is, you won't notice that immediately thanks to smart caching mechanisms.
Most SSDs use a portion of their free storage space as a cache of virtual single-level cells (SLC) by writing only to the first level of the cells. Once the cache depletes, the drive degrades to its "native" writing speed. In the case of QLC, that speed might be similar to that of a hard drive.
Whether it has QLC or TLC, the less free space your SSD has, the smaller its SLC cache will be, and the shorter the time for which it will be able to sustain its top writing speed.
If you need an 8TB SSD on the cheap, then the 2.5" Samsung QVO is the best choice for you. If you can get by with 4TB or less, the company's 990 Pro is better in every way and not much more expensive per TB.
DRAM-Less vs. DRAM-Equipped SSD
In the past, in order to map where data for each file is physically stored within flash memory, SSDs relied on their own local RAM – typically 1MB of RAM for every GB of storage space – but today that isn't always the case.
Many NVMe drives use the host-memory buffer (HMB) technology to utilize some of the system's RAM for the task. In shorter M.2 drives, that may be done in order to save physical space. In larger SSDs, the purpose is to save costs.
The problem is, HMB doesn't use whole GBs of system RAM, but only tens of MBs. That means it can only map tens of GBs of the drive at the same time. When a drive that uses HMB is almost empty, the lack of on-board DRAM won't hurt its performance noticeably. If you store hundreds of GBs of data on it, however, the speed at which it finds files can become several times slower (but still many times faster than a hard drive).
With SATA SSDs, things are more complex. Instead of the main system's RAM, DRAM-less SATA SSDs use their own flash chips, which are much slower than any kind of RAM. In addition, storing the ever-changing index of all of your data on the flash chips can make them wear out more quickly and hurt the device's life span. For that reason, we can only recommend a DRAM-less SATA SSD as a temporary solution.
If you are looking for a short NVMe drive, then the Seagate FireCuda 520N is a great choice despite its lack of DRAM. Instead of buying a DRAM-less SATA drive, you should look for something like the Samsung 870 EVO.
500GB vs. 1TB SSD
In the past year, the general downward trend in SSD prices has made 1TB SSDs almost as cheap as their 500GB versions. During a flash sale, however, a 500GB SSD can suddenly cost the same per GB as a similar drive with double the capacity. The question is, will the 500GB drive be a good value in that situation?
That may not be the case for two reasons: 1) even if they use the same percentage of their free space as SLC cache as higher-capacity drives, smaller drives still have smaller SLC caches to begin with. 2) Because they use less flash chips, they may not take full advantage of a controller that was designed to write to several chips simultaneously.
In NVMe drives, you may notice it after the SLC cache fills up: for example, Samsung's 980 Pro 500GB and 1TB versions are both rated for a top write speed of 5GB/s, but during long writes the 500GB version drops to 1GB/s, while the 1TB one only slows down to 2GB/s. Still, a 500GB TLC drive is likely to be faster in long writes than a 1TB QLC drive.
In SATA drives, you may never see a difference. The 500GB version of the Crucial MX500 never drops below 400GB in long writes, just like the 1TB version. The 250GB version is a different story, slowing down to 200GB when its cache is full.
If you need to buy cheap drives for several systems, you don't need to settle for a no-name 1TB drive. Instead, get the 500GB version of the Seagate FireCuda 530. If you can pay a bit more per drive, the 1TB version of the Crucial T500 will be a top choice.