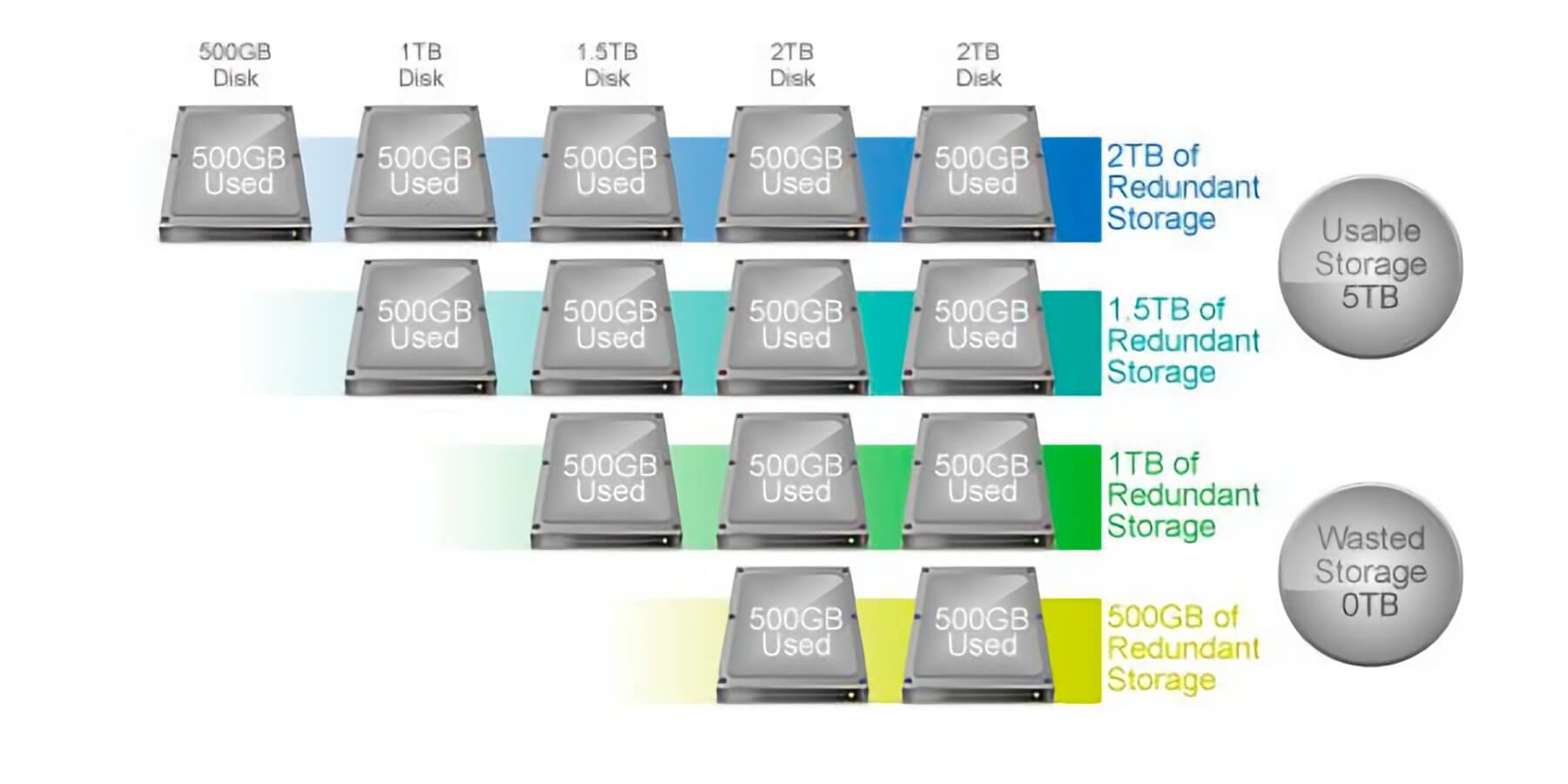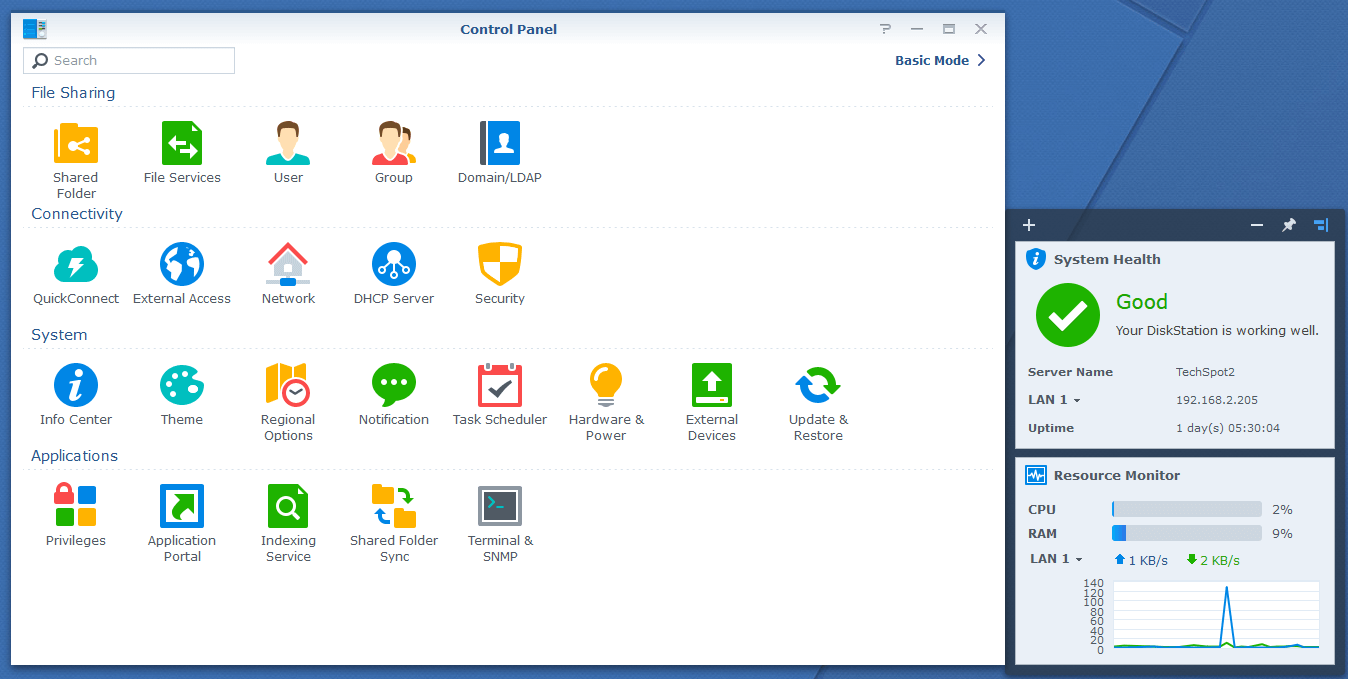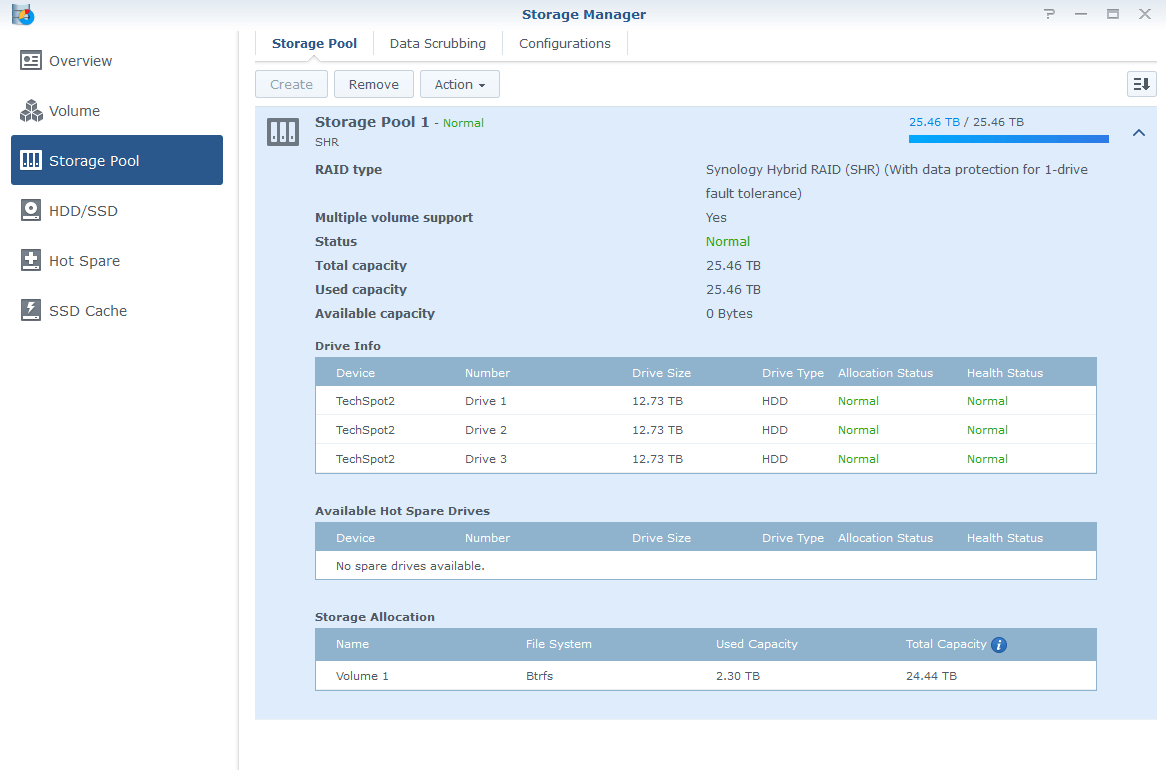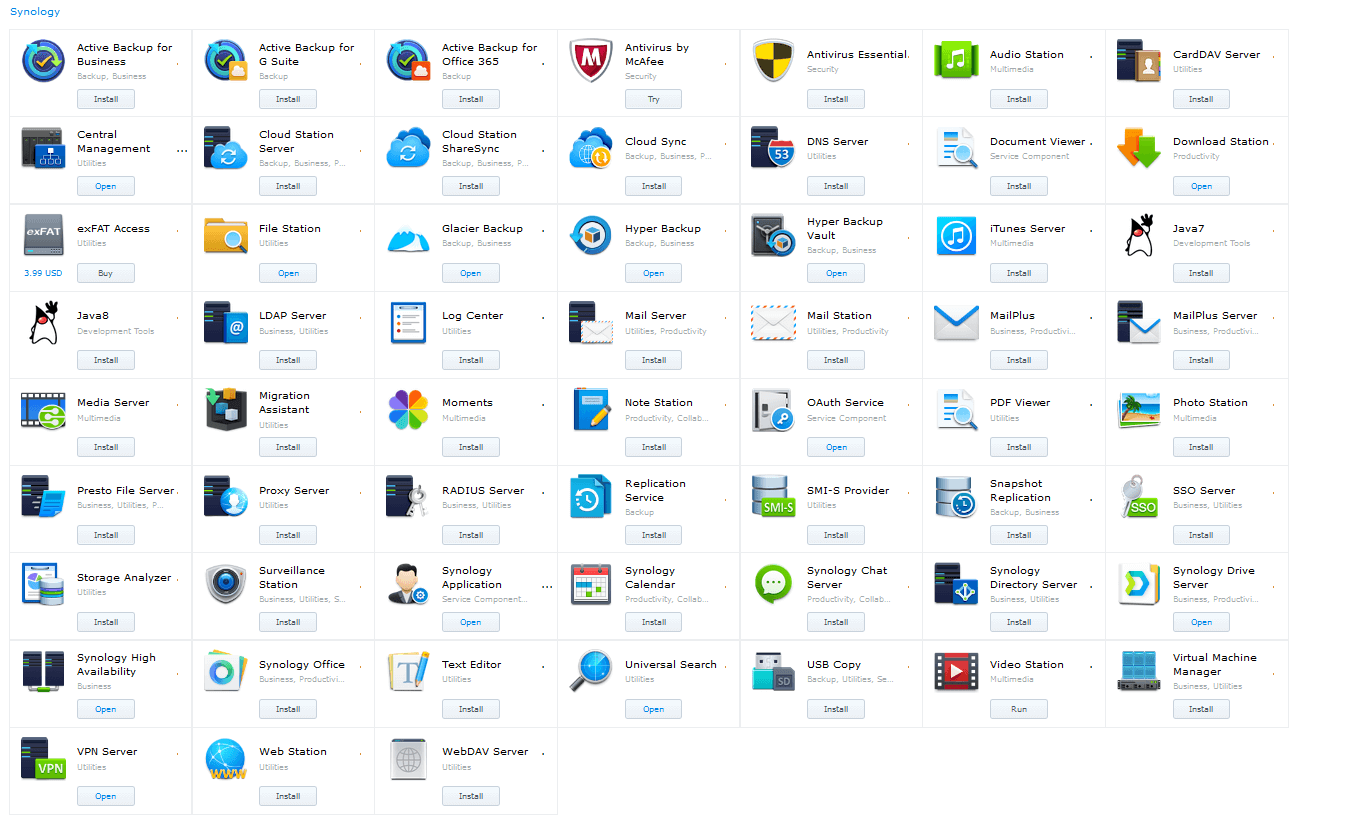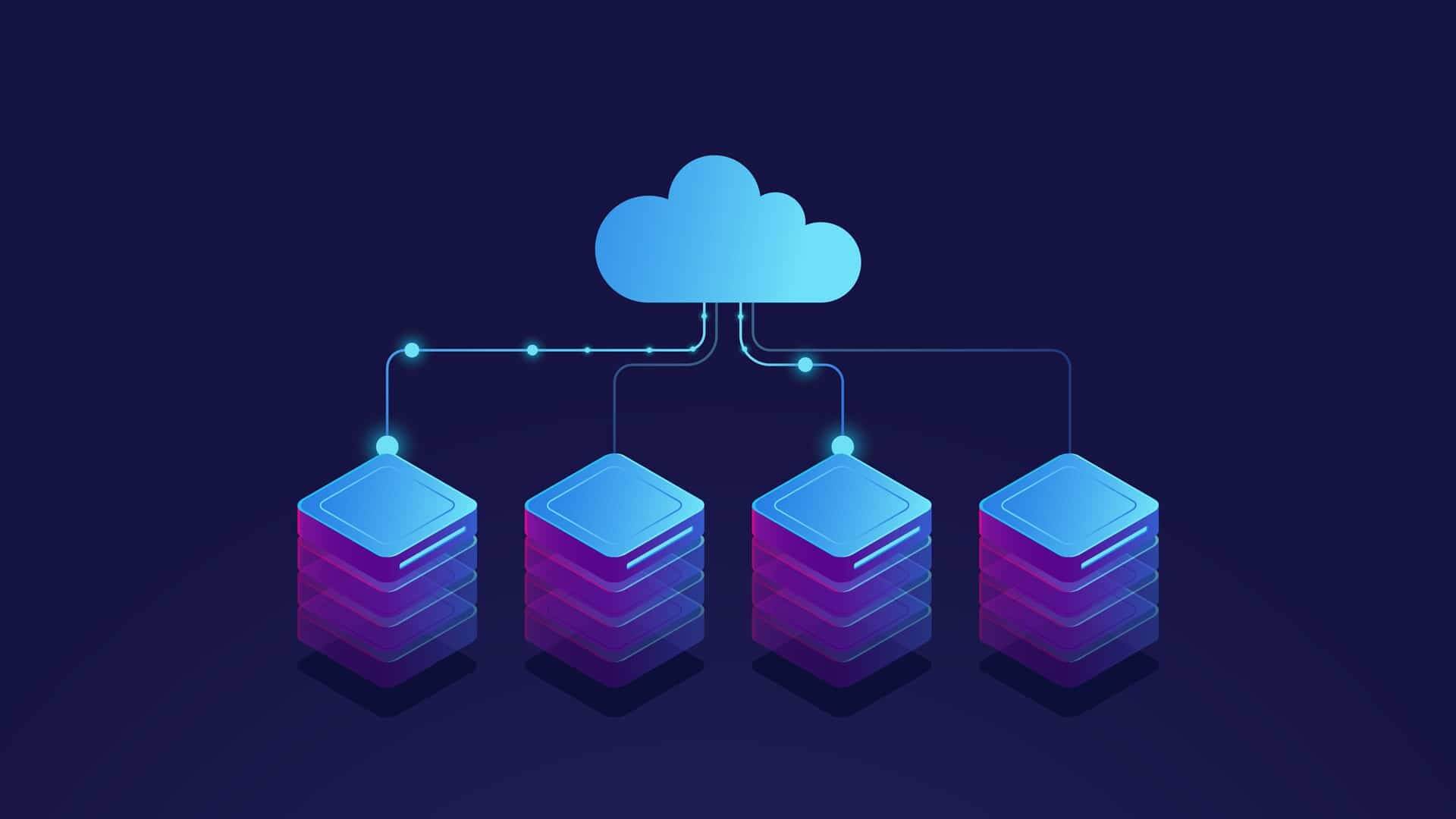If you have multiple computers, chances are you've wanted to get a file from one system to another at some point. Maybe you have some files on your phone that you want on your laptop. Maybe you have some media on a desktop that you want to stream to a smart TV. Maybe you want a secure location to back up your important files to. In any of these cases, Network Attached Storage (NAS) is a great option.
While Network Attached Storage as a concept has been around for decades, it's become more accessible and popular with home users and small businesses in the last decade. Essentially, a NAS is just a bare-bones computer with a large amount of storage and specialized software. You designate some files and folders that you want to be shared over your network, and then anyone can connect and access the files. Of course, you can put security restrictions in place to allow only certain people access to certain files, but that's the general idea. You can theoretically turn any system with a network connection into a NAS if you wanted, but that has its limitations.
Shared network drives are common in the corporate world to allow teams to collaborate on a set of files, but there hasn't been much of a use for that in the home until recent years. The most basic form of NAS would be a shared folder on a computer. You can do this easily in Windows, for example, by right-clicking on a folder and enabling network sharing. This will allow other Windows computers on your local network to connect and access the folder. However, you won't be able to access it remotely, there won't be any active management or monitoring, and some devices may have trouble viewing the folder.
For a more robust option, you can set up a file server on your computer. One common example of this would be using Plex for media sharing. Plex allows you to stream and view your content on many devices, and even remotely. It works great for some scenarios, but it is only designed for media.
Another area where a NAS is helpful is for backups. Backing up your data to a local device may protect you from a drive failure, but again, there are limitations. Your average external USB storage device typically uses the cheapest drive possible to hit a price point. If that drive fails, you're out of luck, your data is likely gone. Since they're connected via USB, that means only one device can access them at a time unless you implement some advanced file forwarding. Clearly we can do better here as well.
There are countless examples of ways to get some parts of the functionality of a NAS, but they all fall short in some way or another.
This is where a dedicated device comes in. There are many types of devices to choose from, but today we'll be taking a look at two from Synology which give a great overview of the category in general.
Hardware basics
As stated earlier, a dedicated NAS like one from Synology is just a bare-bones computer with a lot of storage. It has a processor and RAM just like a regular PC, but they aren't very powerful. The CPU exists just to manage the storage array and run some basic applications or services. The NAS runs a basic operating system where you can install applications and view the status of the array.
By adding some compute capability to the storage system, this removes the need for a dedicated computer that has to stay on all the time. It's all built in. Depending on your budget and use case, you can get a basic system with just a few drives or go all the way up to dozens of drives. The most common systems that a consumer would buy has anywhere from 2 to 5 storage drives.
Let's talk about those drives now. The majority of NAS systems don't come with drives; you have to buy them separately. While you can certainly use standard desktop-grade hard drives, that isn't advisable. In a NAS enclosure, the drives are all spinning next to each other causing vibrations and heat. This would reduce the lifespan of a traditional drive like those found in desktops or basic USB external storage devices. Drives designed for NAS usage will be clearly labeled as such. They have higher durability, vibration tolerance, and longevity. While you certainly pay a premium for these drives, it's well worth it compared to having a drive fail on you.
In addition to the physical drives themselves, a standalone NAS allows you to organize them in a way that increases reliability. This is commonly known as RAID and consists of spreading data across several disks. That way, you won't lose your data if a drive fails. Of course, to get this, you need multiple drives and you'll sacrifice some storage capacity.
A single-bay NAS won't offer any redundancy, so you rarely see those if ever. A two-bay NAS will tolerate up to a single drive failure with no data loss, but you only get 50% of the storage. Moving up to three drives, you can tolerate a single failure and you'll get 2/3 of the storage. The sky's the limit from there with enterprise systems often containing hundreds of drives all working together.
You can see that a two-bay NAS is much less efficient than those with more capacity. Half of your space is devoted to redundancy, so you are sacrificing a bigger portion compared to systems with more drives. As you increase the number of drives, it's usually best to increase the amount of redundancy. Typically a ratio of around 5 to 1 works well with one drive out of each five being reserved for redundancy. With ten drives in your system, you'd want two reserved for redundancy and so on.
Implementing these reliable storage systems used to be complex... Modern NAS devices figure that all out for you.
Implementing these reliable storage systems used to be complex. There were many different types of RAID (0, 1, 5, 6, 10, etc...) that all offered different benefits. Modern NAS devices figure that all out for you. You simply tell it how much redundancy (or none at all) you want, and everything is calculated behind the scenes. Synology calls their system Synology Hybrid Raid (SHR). This system operates like RAID 5 or RAID 6 under the hood. If you'd like a more detailed explanation of the differences, NASCompares has a great piece on that.
The benefits of SHR is that it's easier to setup and expand, it's compatible with different-sized drives, and offers a greater amount of usable storage with mixed drives. However, it's slightly slower than RAID 5 and 6, isn't as flexible, and isn't compatible with other arrays like RAID is. For the type of user that would purchase this kind of NAS, SHR is definitely the way to go though.
For putting together this article, Synology sent over their five-bay DiskStation DS1019+ and two-bay DS220j to test with. Both are very popular and highly regarded NAS devices. I populated them with Seagate's 14TB IronWolf Pro NAS drives. This isn't meant to be a review of either of the NAS units themselves, but we will take a minute to briefly go over them to gain an understanding of what's the functionality and value they provide.
Starting with the smaller DS220j, drives are inserted by sliding off the side panel. The drives screw into place against rubberized grommets. The larger DS1019+ uses plastic sleds with a tool-less clamping mechanism. On the back, both units have gigabit network and USB 3.0 connections.
The DS1019+ has an eSATA connection if you want to add an expansion unit. It also has a second Ethernet port for link-aggregation or failover. On the bottom, the DS1019+ has two NVMe slots for SSD caching. This only makes sense if you need to read or write data continuously at speeds higher than the 100MBps that typical drives are capable of.
In terms of internal hardware specs, the DS220j comes with 512MB of non-ECC DDR4 Memory and a quad-core Realtek RTD1296 CPU. The DS1019+ is beefier with 8GB of non-ECC DDR3 and a quad-core Intel Celeron J3455. As is common with these types of NAS servers, both can be configured as multimedia streaming devices. The DS1019+ has built-in video transcoders and is powerful enough to stream 4K content.
The software layer
So now we have these boxes with mini computers and lots of storage, but what can we do with them?
Let's step inside the NAS' user environment to see how they operate. While I'll be covering specific details of Synology's user experience, the same concepts apply to other systems like those from QNAP.
All commercial NAS units have a management user interface and this software layer is one of the most convenient elements in a modern system. In the case of Synology, they have a well designed web-based system. Logging in via a browser brings up the entire operating system. It has a desktop, icons, and windows just like any other operating system. From here, you can setup the storage array as well as a wide range of other features.
When you first turn on a NAS, you'll have to initialize the drives. Fresh drives will need to be formatted and provisioned to allow them to be used. You may be familiar with NTFS, FAT and Ext4 file systems used by Windows and Linux, but they aren't really designed for larger storage arrays. Once you start growing into the tens of terabytes, you need a specially designed file system for large volumes. In the case of Synology, they use Btrfs.
After formatting, you will end up with a storage pool which you can think of as a partition. From here, the next step is to start creating your shared folders and assigning permissions.
For a standard home user, you'll probably only need one account. For more advanced users or business scenarios, you'll likely want to setup multiple users with permissions. Maybe you have some shared documents that everyone can read but only certain people can write. Maybe you gave a roommate access to your system to back up their files, but you don't want them accessing your files. You can set it up however you want.
The last thing to do before you can start uploading to your NAS is to create shared folders. You need at least one to get started and these are where you will put your files. I created one for backups, one for streaming media, and one for miscellaneous files. You could put everything into one shared folder, but things can get messy and you won't be able to customize as much. For example, my backups folder keeps track of intermediate file versions while my media folder doesn't. That's just one advantage of using multiple file shares.
There's an app for that
So far, we've talked about how to setup a NAS, so let's move on to the interesting part - actually using it! To get the most out of an advanced NAS, you'll want to install some apps.
Synology's operating system has a built-in app store just like you would use on your phone. From here, you can download all types of apps to help with backups, media playback, security, system maintenance, development, and more. There are about 140 different apps you can install. About half are from Synology themselves and the rest are from third-party developers. There's even a virtual machine manager in case you want to run Windows or Linux on your NAS.
The way these apps work is that you install the server portion on your NAS and then a companion client on the device you want to connect from. You'll log in to the client program and it will start communicating with the server.
On testing the NAS systems, I had running a VPN server, a Plex server, and a backup server. If you are thinking about using this for business, you can also run things like DHCP server, a web server, surveillance, and databases, all from the NAS. It can also join a domain and has support for LDAP and SSO for user authentication and group management.
Having so many apps is great because it allows you to do almost anything, but it can also get overwhelming. For example, Synology has at least 16 different Android mobile apps. By my count, there are 3 different file explorer apps for viewing and syncing data as well as 6 different apps that you can use for watching videos on a device. For a first time user, complexity and disorganization like this can be daunting. I would prefer a more unified experience, but you certainly get your money's worth.
Naturally, one of the most obvious and useful things you can do with a NAS is to backup.
Naturally, one of the most obvious and useful things you can do with a NAS is to backup. The general best practice is to follow the 3-2-1 rule of data backups. That means you should have 3 copies of your data on at least 2 different mediums and 1 should be off-site. A NAS makes this easy. Synology's backup software allows you to select what files you want to backup as well as how often you want to back them up.
You can also sync files across devices using the NAS and use it as a personal Dropbox or Google Drive. If you need to share access to some file, you can automatically create a sharable link to send out. Password protection and timed access are supported as well.
With a NAS, we're part way to the 3-2-1 goal, but not all the way yet. Backing up to a NAS will protect you from a device failure, minor water/electrical damage, and accidental deletion. However, if there's a serious natural disaster that takes out your device and your NAS, you're out of luck. That's where the third level of backups comes into play. For those ultra-important files, you'll want to back them up to a cloud provider like Amazon, Backblaze, Carbonite, etc. Synology has apps to automatically back up data on your NAS to any cloud provider you prefer.
This will come as an added expense, but thankfully online cloud storage has gotten cheaper over time. Synology also offers their own platform for cloud backup as well as the ability to backup one NAS to another NAS off-site. To get an idea of pricing, Synology's C2 service costs $6.60 per TB/month, while Amazon's Glacier costs $4 per TB/month. However, Glacier adds an additional $10 per TB upon retrieval. This is only intended for disaster recovery, so if you need this, you'll have bigger things to worry about.
All these services so far have only been available inside your local network. What happens if you are out of your house? It would be great if you could still access everything. That's where Dynamic DNS and a cloud based connection system comes in. Rather than connecting to your NAS locally through an IP address like 192.168.0.2 or something like that, you connect via a publicly routable address. Synology calls this QuickConnect. Setting this up takes just a few clicks and allows you to log into your NAS anywhere via an address like https://MyNAS.QuickConnect.to. This relies on dynamic DNS to automatically connect you to your NAS without having to worry about port forwarding on your router or complex firewall rules. This is a very powerful feature and one you definitely want to make sure your NAS offers before buying one.
I'm sold. What else do I need to know?
We've covered what a NAS is, how it works, and some of the cool things you can do with it. Let's wrap this up by looking at pricing and how to choose a system.
The two NAS units I received for testing, the DiskStation DS220j and DS1019+, cost $170 and $650, respectively. There are also larger more business oriented models with faster processors and more storage capacity, you can expect to pay a few thousand dollars.
Generally, the processing power of a NAS scales with the number of drive bays. They figure a user that only needs a few drives will also likely not need as much computation. For the home user that wants a place to back up all their files from all devices, a 2-bay unit should be great. Depending on how much storage capacity you want, you can easily build a complete system for a few hundred dollars. A setup with the DS220j and two 4TB drives will cost under $400. That gets you 4TB of redundant storage and a basic platform for streaming or running other simple services.
For a more advanced home user that would want to run additional services on top of their NAS, stream HD/4K movies, and use more than 15TB of storage, a 4-bay unit would be the way to go.
These units will have a more powerful processor and can support higher quality media streaming. Some have upgraded network connectivity if that's a feature you're interested in. Something like the Synology DS918+ or Qnap TS-431P2 can be purchased for around $500. Depending on how much space you need, you'll likely pay another $500 for drives.
For the small to medium business customer, I think a NAS makes perfect sense. You can take, manage, and store employee backups. You can use it as the office file server to help with collaboration. You can use apps to take care of your database, mail, VPN, surveillance, authentication, DNS, and web servers. It's not that powerful of a server though, so you'll need to keep track of how much stuff you plan to run on it. A NAS isn't a full substitute for a proper IT setup, but for a small company that needs the storage anyway, there's no reason not to go this route.
A NAS is much more than just a place to put your files. Keep in mind that they are a bit pricey and you can still achieve some of the functionality by retrofitting an old computer with RAID and networking cards. However, it's hard to beat the flexibility and simplicity of having everything in one box.