Microsoft has made several changes to the Windows File Explorer over the years, including the addition and removal of various folders from "This PC" (formerly "Computer" and "My Computer"). They introduced a default "3D Objects" folder to Windows 10 with the 2017 Fall Creators Update, which for most users may be useless, and yet it sits at the top of the quick access shortcuts because the folder name starts with a number.
The 3D Objects folder (C:\Users\
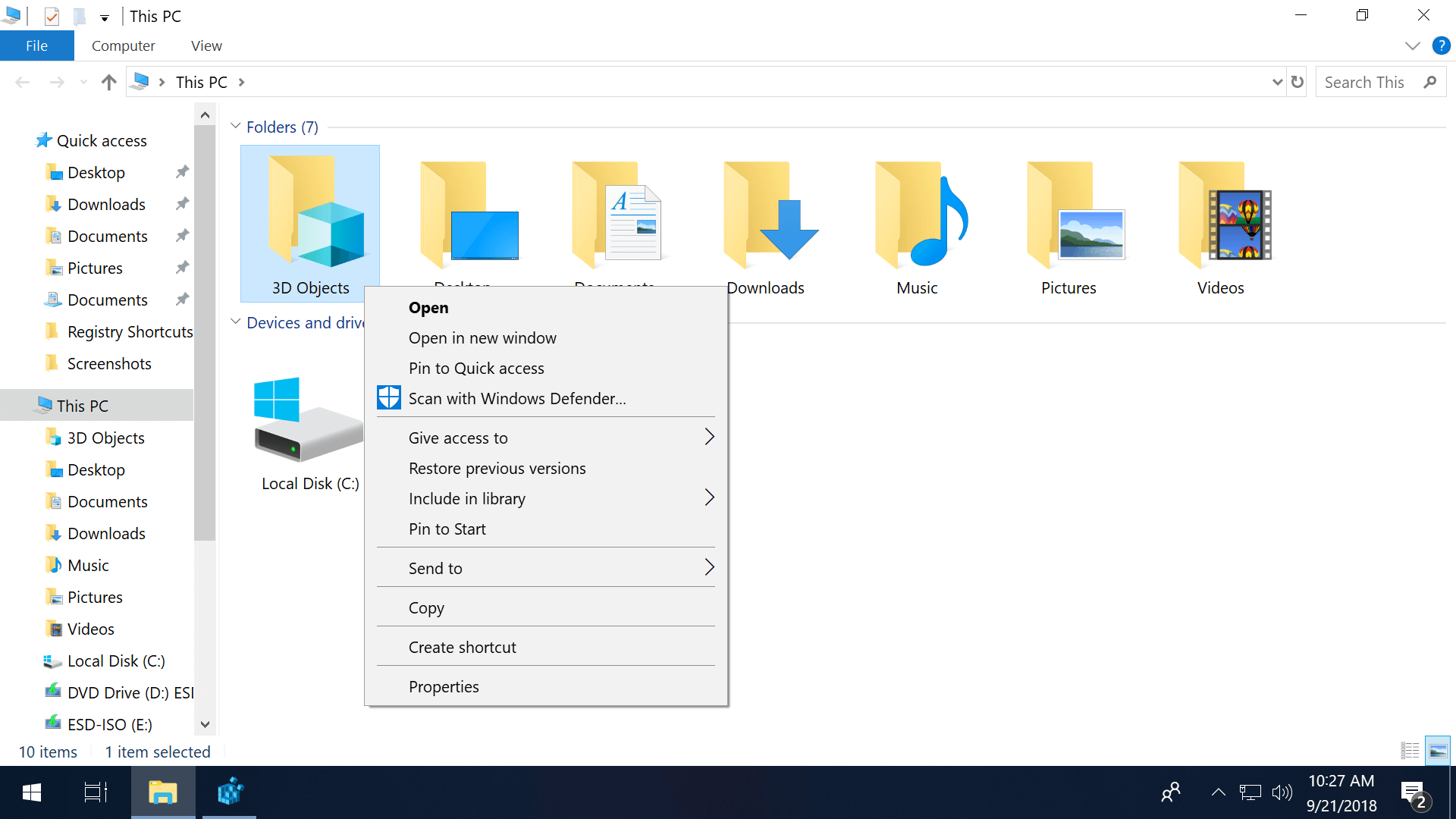
Most of you probably aren't using 3D Objects and probably wonder how to get rid of it. Right clicking in "This PC" won't give you the option to opt out of those items and there aren't any other ways to remove the 3D Objects folder (or others) unless you use the Registry Editor (regedit).
In this article we'll give you instructions for removing the somewhat annoying "3D Objects" shortcut on Windows 10, but along the way give you the tools to remove other such shortcuts (Music, Videos, others), so you can tweak and personalize as you want.
The Quick & Clean Method
This article goes into detail about dealing with the Windows Registry, backing up your changes, and finding the necessary keys to remove default shortcuts. But for the sake of convenience, let's get this out of the way first...
For quick and painless removal of the "3D Objects" shortcut and several others, we have put together a downloadable .zip file containing many .reg files (Windows Registry files), so you can simply download, open and double-click to apply these small changes without opening the registry yourself.
Download for: Windows 10 32-bit | Windows 10 64-bit
The zip files have shortcuts for both removing or restoring the shortcuts, so you can undo the changes if you wish, too.
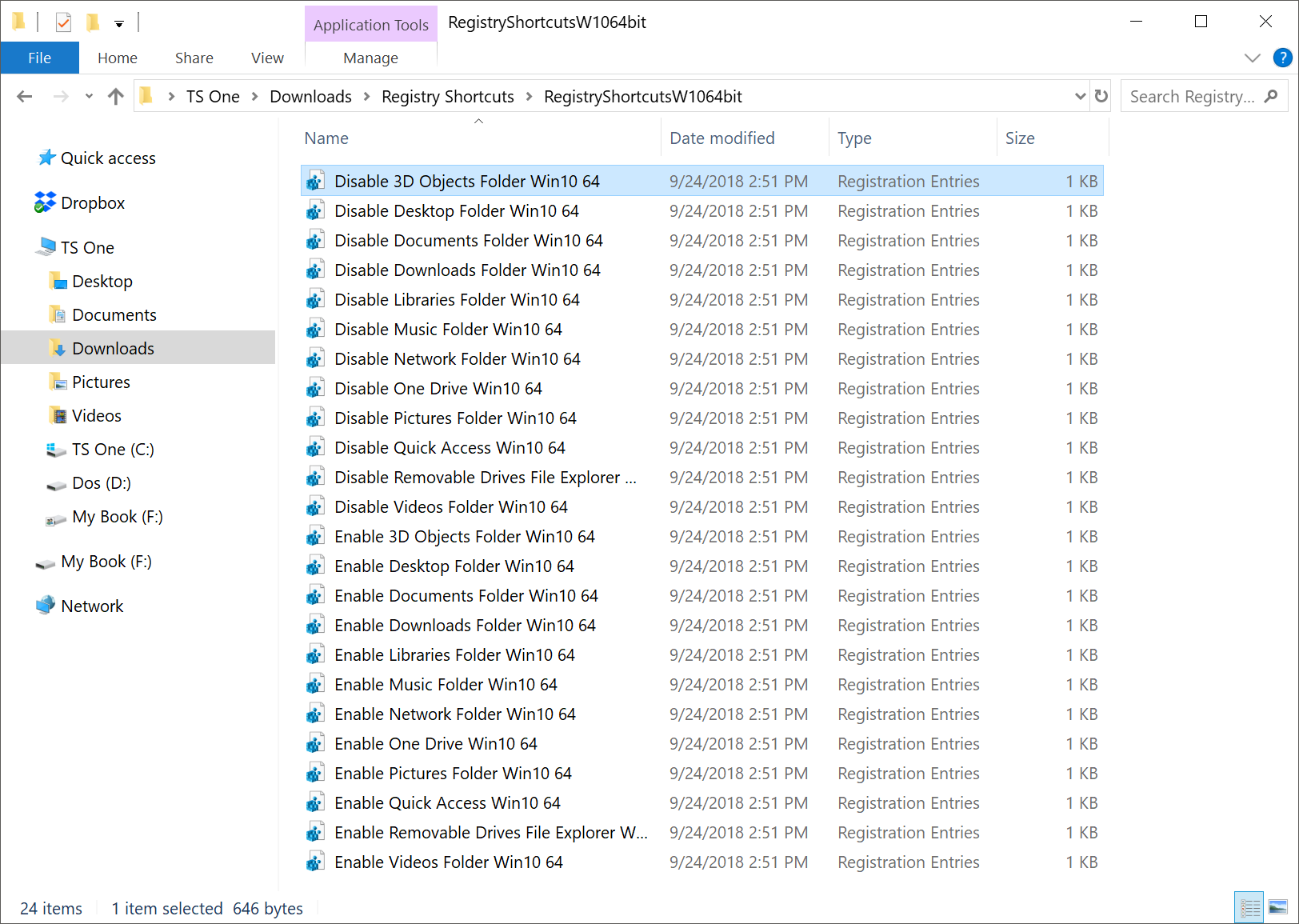
Bonus: Remove Adobe "Creative Cloud Files" and More
In similar fashion, to remove the Adobe "Creative Cloud Files" annoying shortcut from File Explorer.
- Open regedit and use Find to look up this string "Creative Cloud Files"
- The section you want contains only two entries: SortOrderIndex and System.IsPinnedToNameSpaceTree
- Edit System.IsPinnedToNameSpaceTree to the value 0. Close the File Explorer and open it again. Voila.
A few other customizations we like:
By default, open the File Explorer to "This PC" instead of "Quick Access":
- Open File Explorer and go to View > Options
- Under the General tab, change 'Open File Explorer to' from 'Quick access' to 'This PC'."
If you're running Windows 8, we have a separate zip file for removing Windows 8 shortcuts here.
Add Control Panel to File Explorer:
- Go to: HKEY_LOCAL_MACHINE\SOFTWARE\Microsoft\Windows\CurrentVersion\Explorer\MyComputer\NameSpace
- For the standard Control Panel add this key to NameSpace: {26EE0668-A00A-44D7-9371-BEB064C98683}
- For all Control Panel items add this key to NameSpace: {21EC2020-3AEA-1069-A2DD-08002B30309D}
Do note that the Control Panel is being removed from Windows soon.
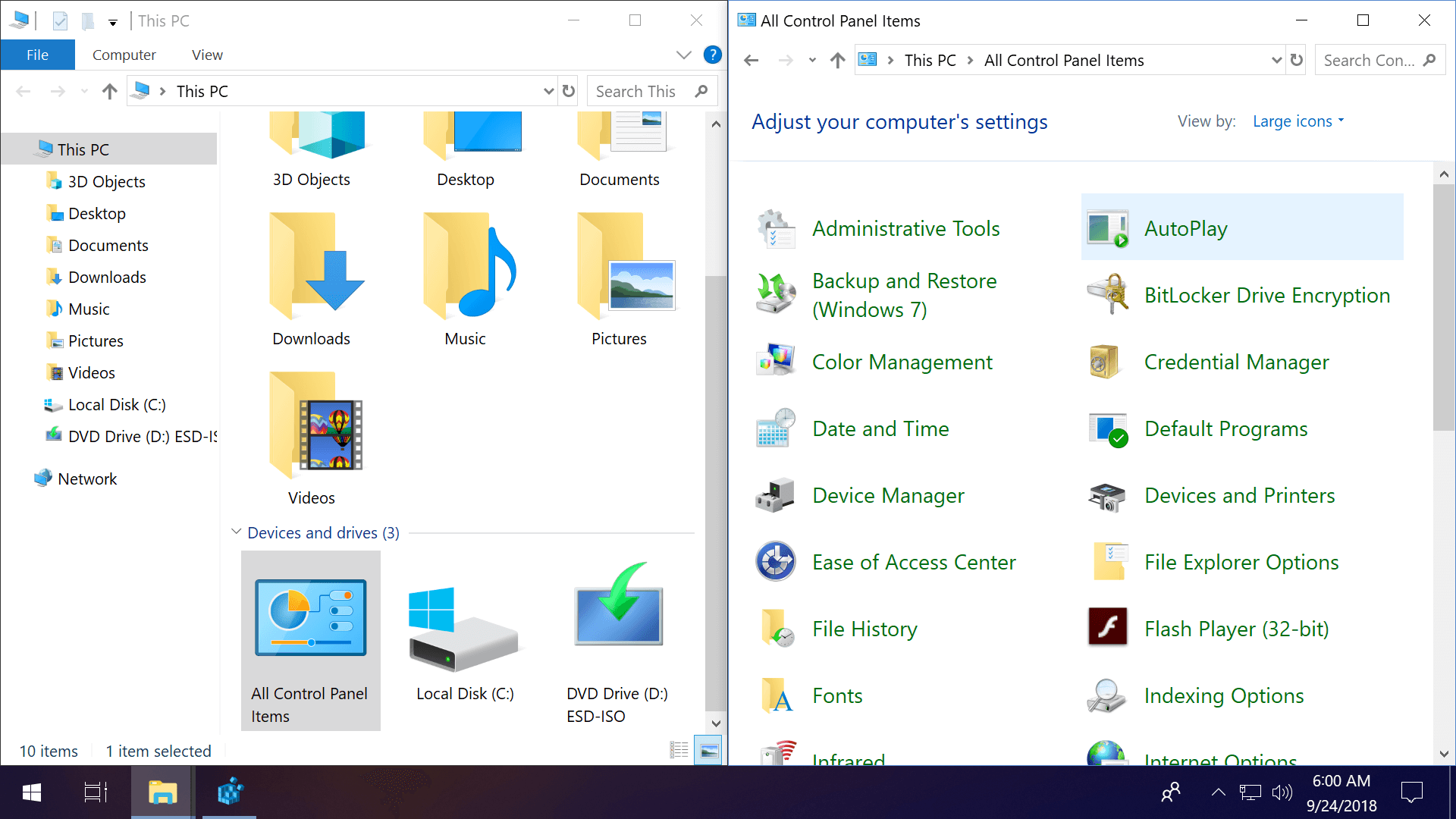
Getting Started with Regedit
The rest of this article details more advanced methods, if you want to do the same changes manually, or want to learn a bit about dealing with the Registry Editor.
To get started, launch the Windows Registry Editor by searching the Start menu or Run prompt for regedit.
Before making any edits to the Windows Registry, you should create a backup file by going to File > Export > Save file. Double-clicking on this file at a later point will restore your previous settings.
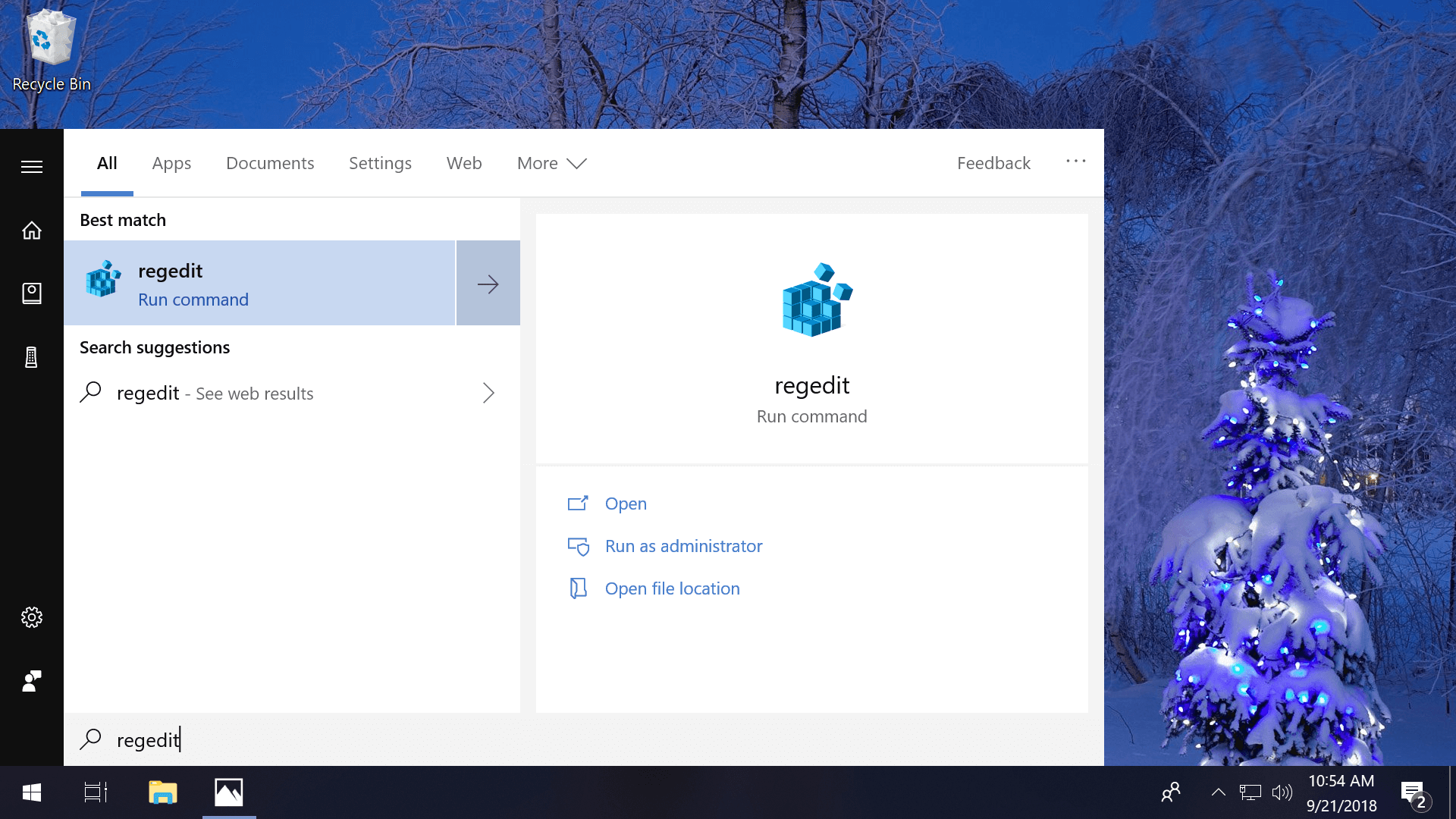
If you are doing this manually instead of using the downloadable shortcuts we provide below, you can copy the registry path into your registry editor's address field on Windows 10, so you don't have to type the whole thing yourself.
Also note that you may have to take ownership of a registry entry before applying a tweak...
Right click the item, open Permissions and then click the Advanced button.
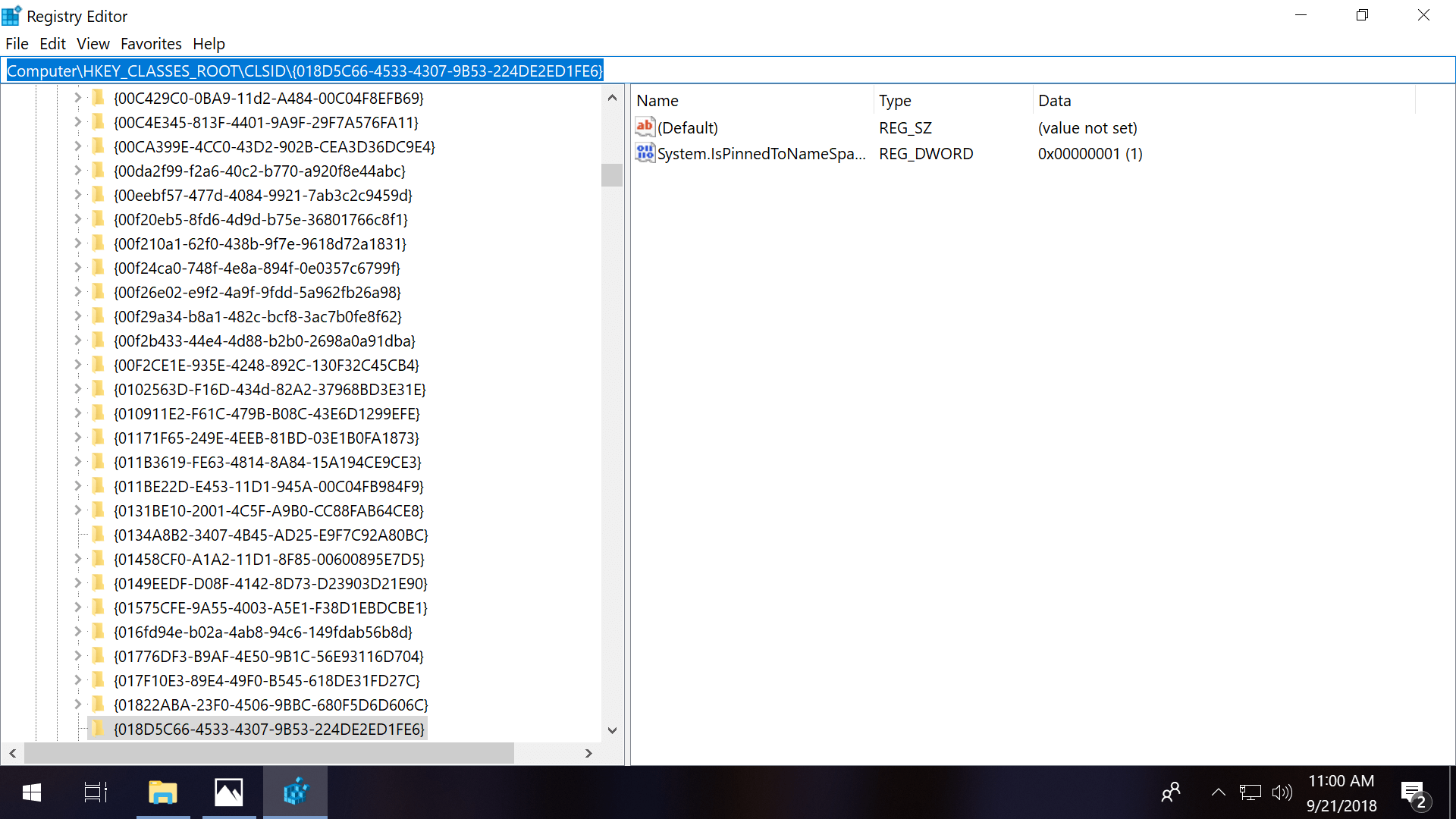
From the Advanced Security Settings window, you can click Change next to Owner at the top, which opens yet another window with an object name field where you can enter your username.
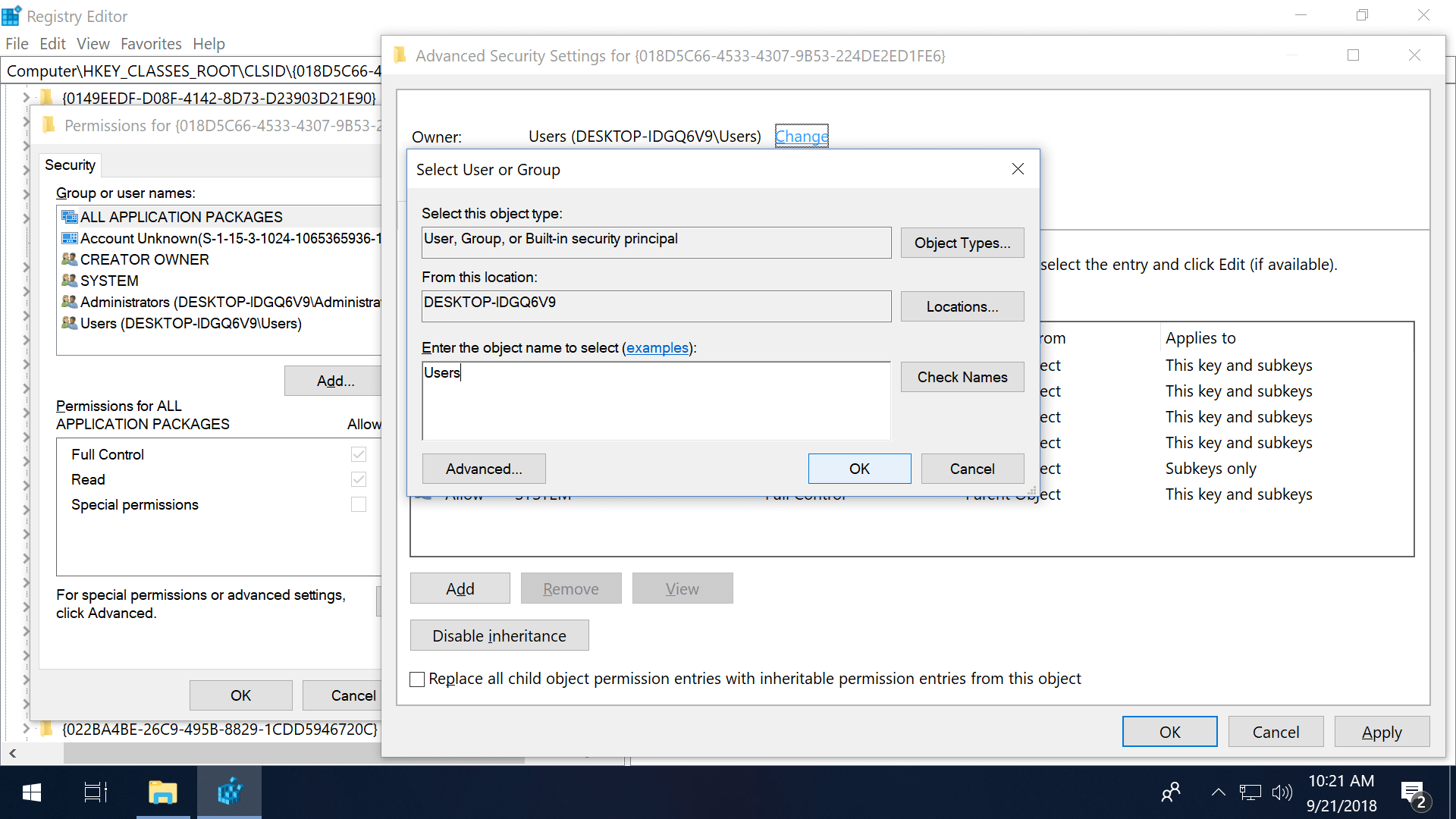
With your username selected in the object name field, you can click Ok twice so you're back at the original Permissions window, at which point you must select your account on top, check the box next to full control and click Ok.
You might have to reboot or sign out of Windows for certain new registry settings to be applied.
How to Remove the 3D Objects Folder From Windows 10
With the Registry Editor open...
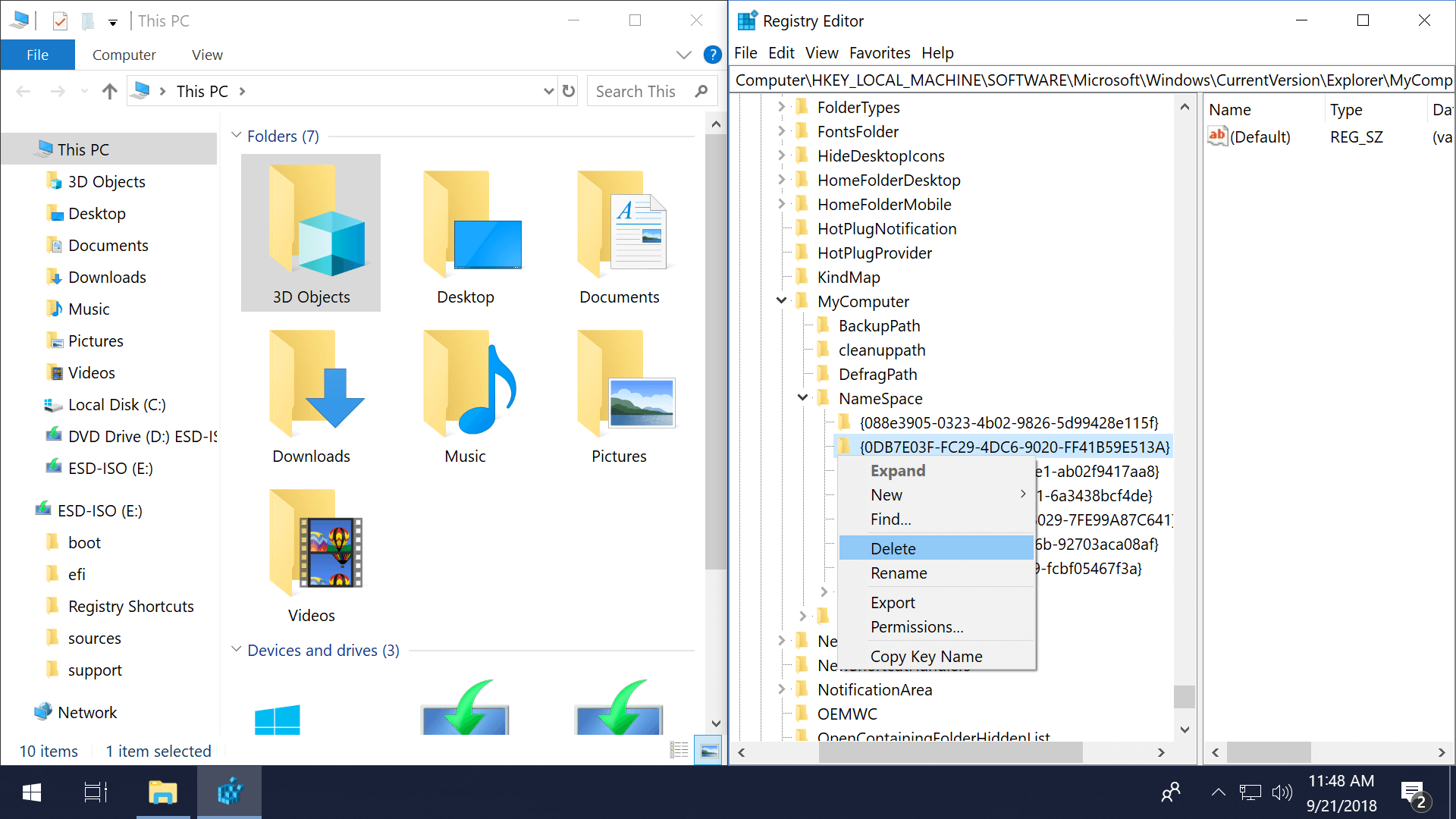
Delete 3D Objects on Windows 10 64-bit
- Go to: HKEY_LOCAL_MACHINE\SOFTWARE\Microsoft\Windows\CurrentVersion\Explorer\MyComputer\NameSpace
- With NameSpace open on the left, right click and delete the following key:
{0DB7E03F-FC29-4DC6-9020-FF41B59E513A} - Go to: HKEY_LOCAL_MACHINE\SOFTWARE\Wow6432Node\Microsoft\Windows\CurrentVersion\Explorer\MyComputer\NameSpace
- With NameSpace open on the left, right click and delete the following key:
{0DB7E03F-FC29-4DC6-9020-FF41B59E513A} - Or download this zip file we built and launch the registry file "".
Delete 3D Objects on Windows 10 32-bit
- Go to: HKEY_LOCAL_MACHINE\SOFTWARE\Microsoft\Windows\CurrentVersion\Explorer\MyComputer\NameSpace
- With NameSpace open on the left, right click and delete the following key:
{0DB7E03F-FC29-4DC6-9020-FF41B59E513A} - Or download this zip file we built and launch the registry file "".
Delete Other Folders on Windows 10's File Explorer
You may want to remove other default Windows File Explorer shortcuts. Either download this zip file and launch the corresponding registry file or do it manually. For the latter, follow the same instructions as above and use the location and key in one line for convenience:
Windows 10 64-bit
Music
HKEY_LOCAL_MACHINE\SOFTWARE\Microsoft\Windows\CurrentVersion\Explorer\MyComputer\NameSpace\{3dfdf296-dbec-4fb4-81d1-6a3438bcf4de}
HKEY_LOCAL_MACHINE\SOFTWARE\Wow6432Node\Microsoft\Windows\CurrentVersion\Explorer\MyComputer\NameSpace\{3dfdf296-dbec-4fb4-81d1-6a3438bcf4de}
Downloads
HKEY_LOCAL_MACHINE\SOFTWARE\Microsoft\Windows\CurrentVersion\Explorer\MyComputer\NameSpace\{088e3905-0323-4b02-9826-5d99428e115f}
HKEY_LOCAL_MACHINE\SOFTWARE\Wow6432Node\Microsoft\Windows\CurrentVersion\Explorer\MyComputer\NameSpace\{088e3905-0323-4b02-9826-5d99428e115f}
Pictures
HKEY_LOCAL_MACHINE\SOFTWARE\Microsoft\Windows\CurrentVersion\Explorer\MyComputer\NameSpace\{24ad3ad4-a569-4530-98e1-ab02f9417aa8}
HKEY_LOCAL_MACHINE\SOFTWARE\Wow6432Node\Microsoft\Windows\CurrentVersion\Explorer\MyComputer\NameSpace\{24ad3ad4-a569-4530-98e1-ab02f9417aa8}
Videos
HKEY_LOCAL_MACHINE\SOFTWARE\Microsoft\Windows\CurrentVersion\Explorer\MyComputer\NameSpace\{f86fa3ab-70d2-4fc7-9c99-fcbf05467f3a}
HKEY_LOCAL_MACHINE\SOFTWARE\Wow6432Node\Microsoft\Windows\CurrentVersion\Explorer\MyComputer\NameSpace\{f86fa3ab-70d2-4fc7-9c99-fcbf05467f3a}
Documents
HKEY_LOCAL_MACHINE\SOFTWARE\Microsoft\Windows\CurrentVersion\Explorer\MyComputer\NameSpace\{d3162b92-9365-467a-956b-92703aca08af}
HKEY_LOCAL_MACHINE\SOFTWARE\Wow6432Node\Microsoft\Windows\CurrentVersion\Explorer\MyComputer\NameSpace\{d3162b92-9365-467a-956b-92703aca08af}
Desktop
HKEY_LOCAL_MACHINE\SOFTWARE\Microsoft\Windows\CurrentVersion\Explorer\MyComputer\NameSpace\{B4BFCC3A-DB2C-424C-B029-7FE99A87C641}
HKEY_LOCAL_MACHINE\SOFTWARE\Wow6432Node\Microsoft\Windows\CurrentVersion\Explorer\MyComputer\NameSpace\{B4BFCC3A-DB2C-424C-B029-7FE99A87C641}
Removable Drives
HKEY_LOCAL_MACHINE\SOFTWARE\Microsoft\Windows\CurrentVersion\Explorer\Desktop\NameSpace\DelegateFolders\{F5FB2C77-0E2F-4A16-A381-3E560C68BC83}
HKEY_LOCAL_MACHINE\SOFTWARE\WOW6432Node\Microsoft\Windows\CurrentVersion\Explorer\Desktop\NameSpace\DelegateFolders\{F5FB2C77-0E2F-4A16-A381-3E560C68BC83}
Libraries
HKEY_CURRENT_USER\Software\Classes\CLSID\{031E4825-7B94-4dc3-B131-E946B44C8DD5}
Double-click on System.IsPinnedToNameSpaceTree > Set the DWORD value data to 0 to remove Libraries, or 1 to re-add it
Quick Access
HKEY_LOCAL_MACHINE\SOFTWARE\Microsoft\Windows\CurrentVersion\Explorer
Double-click on HubMode in the right panel > Setting the DWORD to 0 adds Quick Access, 1 removes Quick Access
Network
HKEY_CLASSES_ROOT\CLSID\{F02C1A0D-BE21-4350-88B0-7367FC96EF3C}\ShellFolder
Double-click on Attributes > Set the DWORD value data to b0940064 ...b0040064
HKEY_CLASSES_ROOT\Wow6432Node\CLSID\{F02C1A0D-BE21-4350-88B0-7367FC96EF3C}\ShellFolderDouble-click on Attributes > Set the DWORD value data to b0940064
OneDrive
HKEY_CLASSES_ROOT\CLSID\{018D5C66-4533-4307-9B53-224DE2ED1FE6}
Double-click on System.IsPinnedToNameSpaceTree > Set the DWORD value data to 0 to remove OneDrive, or 1 to re-add it
HKEY_CLASSES_ROOT\Wow6432Node\CLSID\{018D5C66-4533-4307-9B53-224DE2ED1FE6}Double-click on System.IsPinnedToNameSpaceTree > Set the DWORD value data to 0 to remove OneDrive, or 1 to readd it
Windows 10 32-bit
Music
HKEY_LOCAL_MACHINE\SOFTWARE\Microsoft\Windows\CurrentVersion\Explorer\MyComputer\NameSpace\{3dfdf296-dbec-4fb4-81d1-6a3438bcf4de}
Downloads
HKEY_LOCAL_MACHINE\SOFTWARE\Microsoft\Windows\CurrentVersion\Explorer\MyComputer\NameSpace\{088e3905-0323-4b02-9826-5d99428e115f}
Pictures
HKEY_LOCAL_MACHINE\SOFTWARE\Microsoft\Windows\CurrentVersion\Explorer\MyComputer\NameSpace\{24ad3ad4-a569-4530-98e1-ab02f9417aa8}
Videos
HKEY_LOCAL_MACHINE\SOFTWARE\Microsoft\Windows\CurrentVersion\Explorer\MyComputer\NameSpace\{f86fa3ab-70d2-4fc7-9c99-fcbf05467f3a}
Documents
HKEY_LOCAL_MACHINE\SOFTWARE\Microsoft\Windows\CurrentVersion\Explorer\MyComputer\NameSpace\{d3162b92-9365-467a-956b-92703aca08af}
Desktop
HKEY_LOCAL_MACHINE\SOFTWARE\Microsoft\Windows\CurrentVersion\Explorer\MyComputer\NameSpace\{B4BFCC3A-DB2C-424C-B029-7FE99A87C641}
Removable Drives
HKEY_LOCAL_MACHINE\SOFTWARE\Microsoft\Windows\CurrentVersion\Explorer\Desktop\NameSpace\DelegateFolders\{F5FB2C77-0E2F-4A16-A381-3E560C68BC83}
Libraries
HKEY_CURRENT_USER\Software\Classes\CLSID\{031E4825-7B94-4dc3-B131-E946B44C8DD5}
Double-click on System.IsPinnedToNameSpaceTree > Set the DWORD value data to 0 to remove Libraries, or 1 to re-add it
Quick Access
HKEY_LOCAL_MACHINE\SOFTWARE\Microsoft\Windows\CurrentVersion\Explorer
Double-click on HubMode in the right panel > Setting the DWORD to 0 adds Quick Access, 1 removes Quick Access
Network
HKEY_CLASSES_ROOT\CLSID\{F02C1A0D-BE21-4350-88B0-7367FC96EF3C}\ShellFolder
Double-click on Attributes > Set the DWORD value data to b0940064
OneDrive
HKEY_CLASSES_ROOT\CLSID\{018D5C66-4533-4307-9B53-224DE2ED1FE6}
Double-click on System.IsPinnedToNameSpaceTree > Set the DWORD value data to 0 to remove OneDrive, or 1 to readd it
Another Way to Customize Windows 10's File Explorer
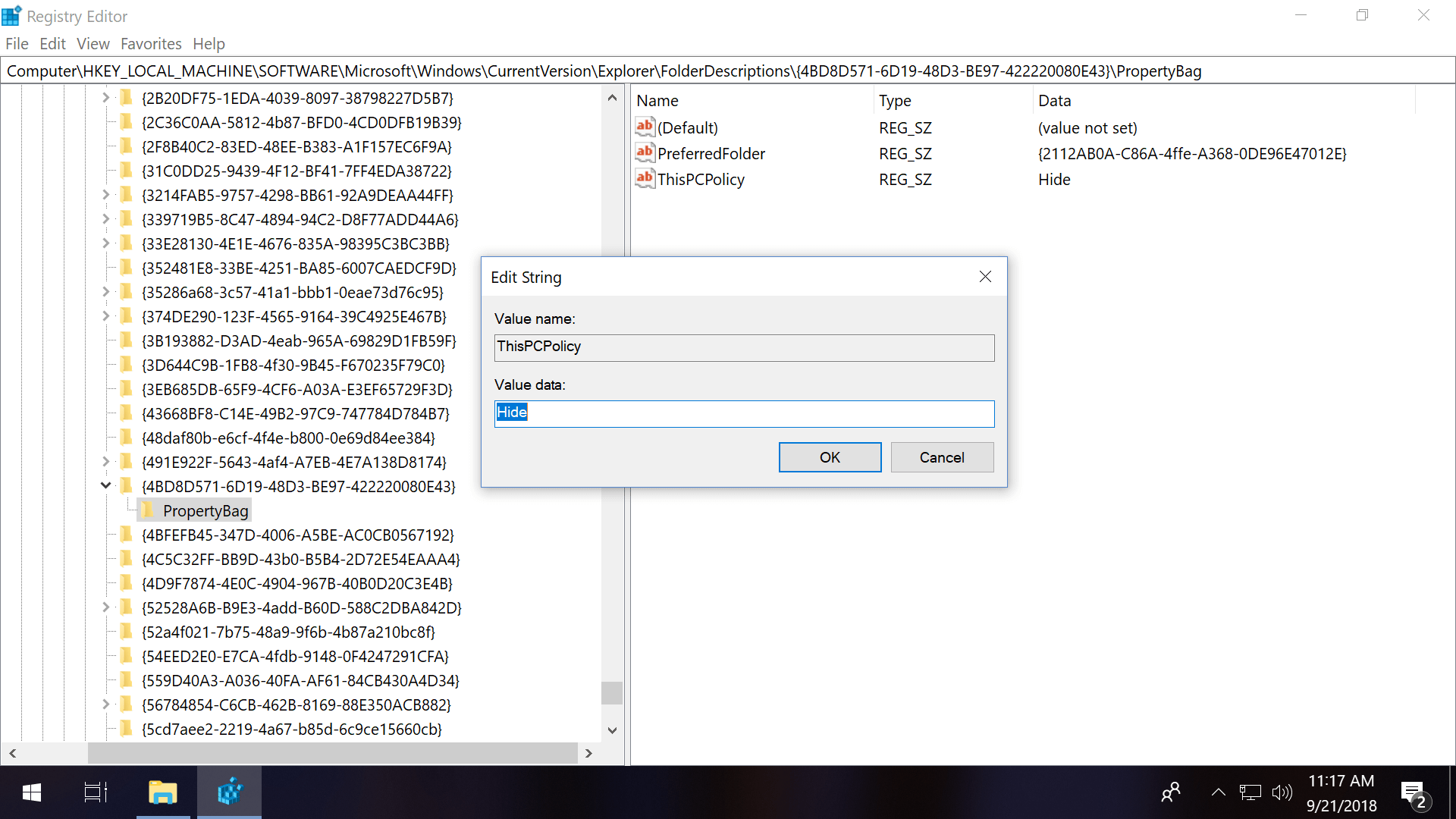
Separately, on Windows 10 you can also make similar tweaks to the File Explorer at the following location in the Windows Registry Editor and this approach doesn't require you to delete anything:
Go to: HKEY_LOCAL_MACHINE\SOFTWARE\Microsoft\Windows\CurrentVersion\Explorer\FolderDescriptions
Under FolderDescriptions, click the drop-down arrow next to a key in the left column and navigate to PropertyBag > ThisPCPolicy where you can change the string value to either hide or show.
- Music: {4bd8d571-6d19-48d3-be97-422220080e43}
- Downloads: {374de290-123f-4565-9164-39c4925e467b}
- Pictures: {33e28130-4e1e-4676-835a-98395c3bc3bb}
- Documents: {fdd39ad0-238f-46af-adb4-6c85480369c7}
- Videos: {18989b1d-99b5-455b-841c-ab7c74e4ddfc}
- Desktop: {b4bfcc3a-db2c-424c-b029-7fe99a87c641}
