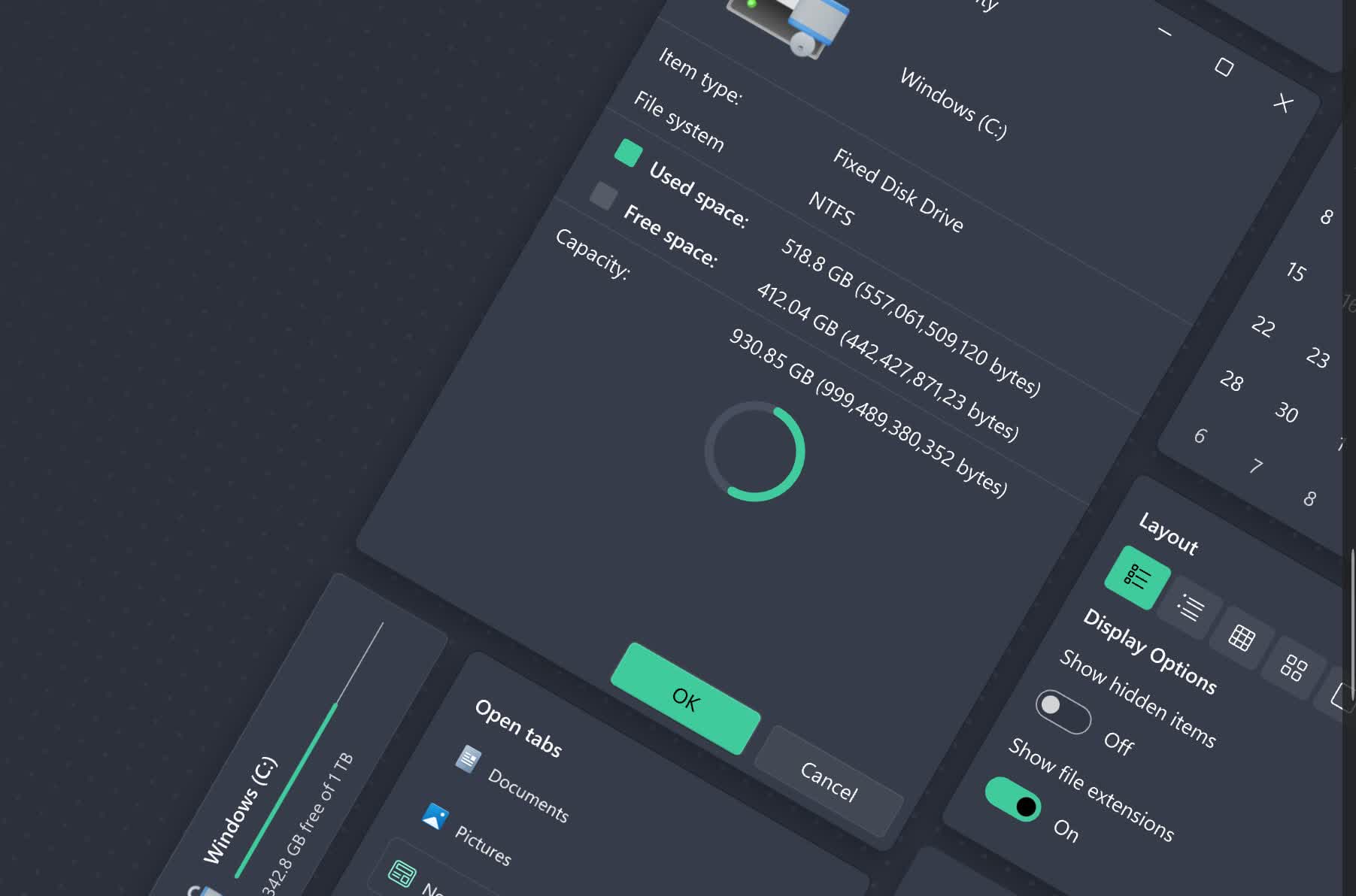A key component of Windows that hasn't fundamentally changed over the years is the File Explorer. While Microsoft's web browser added tabs 15 years ago with Internet Explorer 7, the operating system's File Explorer has yet to implement the feature. It doesn't support dual-pane browsing either, which means that even something as simple as moving a file between two folders can make you open two Explorer windows.
The File Explorer doesn't make file tagging easy either, which can push you to create many sub-folders just to keep your files organized (and that action also requires more clicks than it should). Other basic options such as checkboxes for files and restoring the previous window at startup are so inconvenient to turn on that you may have not even heard about them.
Luckily, many alternative Windows file managers are available for free, or at least to try. This article will guide you in checking out some of the best of them.
Files

The open-source Files app is basically what Windows 11's File Explorer should have been: the design is consistent with Windows 11's more polished UI, it supports tabs and panes, and its settings menu is way more user-friendly.
If you right-click on a file, you'll see the option to "create folder with selection" - no need to create a new folder first and then move the file into it. You can also enable checkboxes more easily than in the File Explorer. The preview pane (Ctrl + P) is capable of playing videos within the same window.
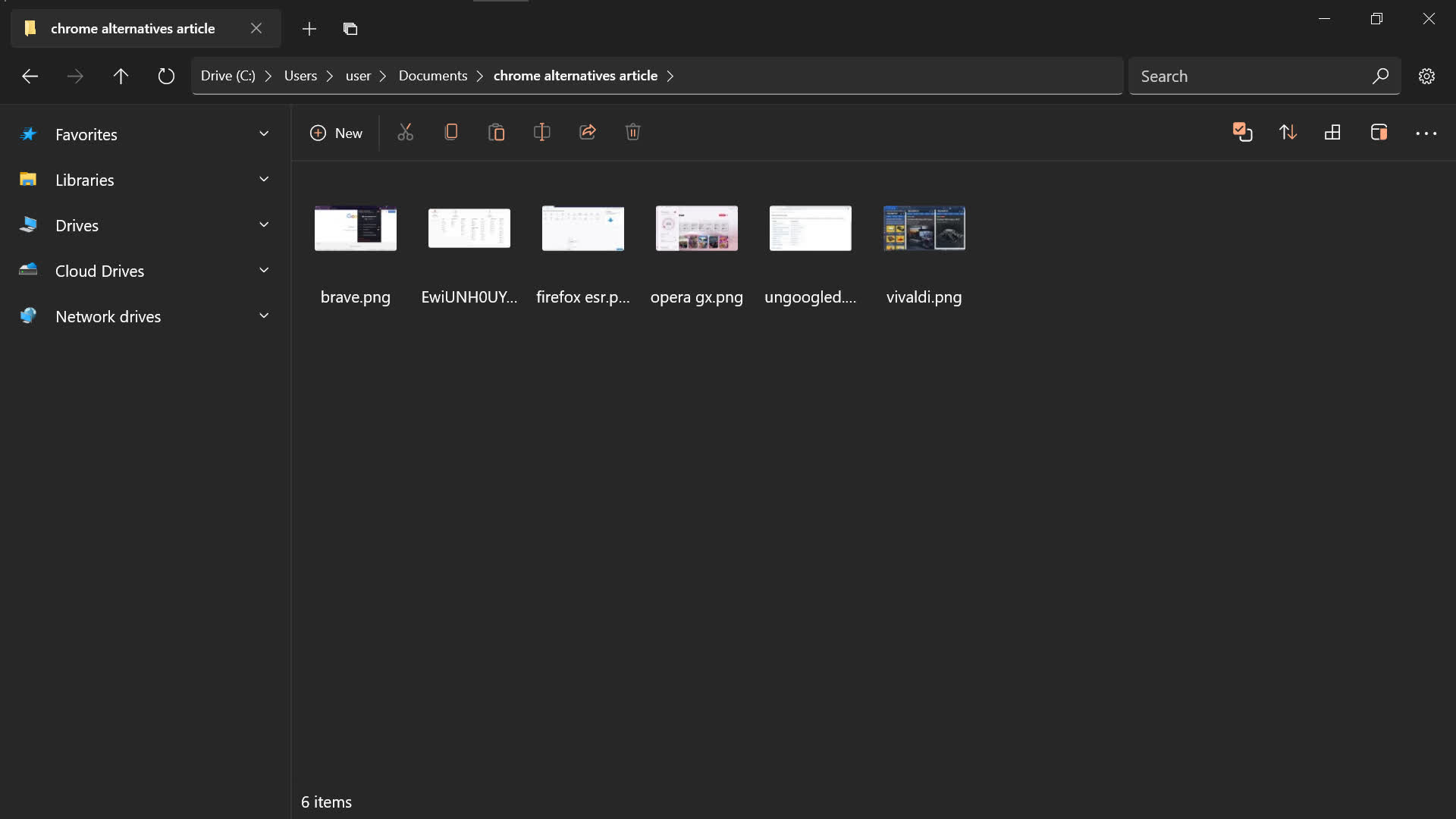
Under Settings > Appearance, you can set dark or light modes, independently of Windows, and choose whether to have a sub-menu in the right-click context menu. If you install the Themes add-on, you'll also be able to choose a theme. In Settings > On Startup, you can choose to continue where you left off when launching the app.
In Settings > Multitasking, you can enable dual-pane view (which you can close at any time after clicking on the ellipsis symbol). Under Settings > Experimental, you can enable tags, and make Files the OS' default file explorer.
RX Explorer
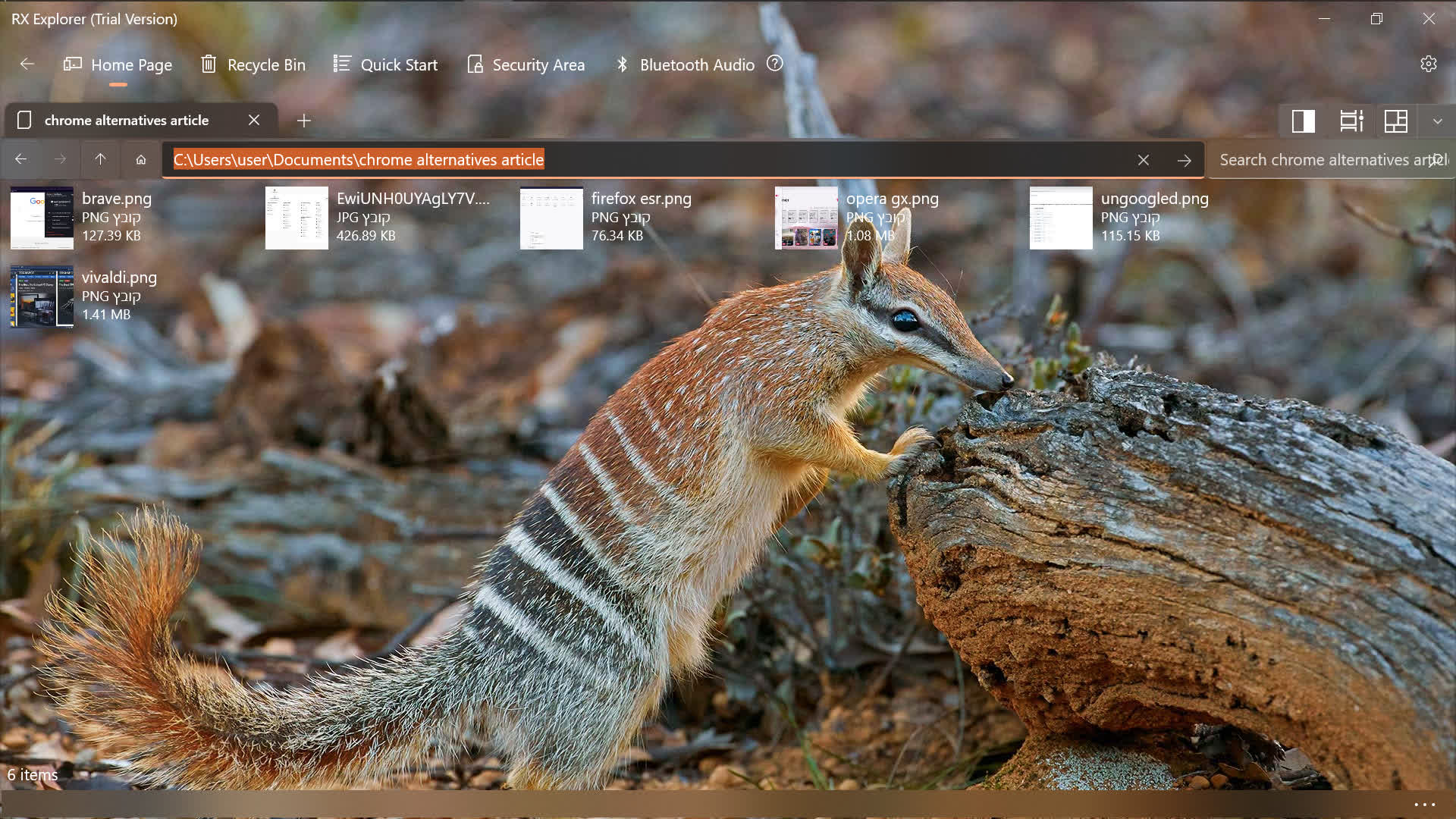
If you want something with more style than Windows' default, then RX Explorer is an interesting option. Key features include tabs and in-app tools that let you view and edit images and videos, and even transcode them into different file formats. The paid version ($2.50) also supports a dual-pane mode and in-app encryption features.
Under Settings > Basic, you can move the navigation menu to the left side of the screen for more vertical space (you can also remove icons from that menu by right-clicking on any of them and then "customize"), and even better, choose the font of the in-app text.
In Settings > Advanced, you can choose to disable the extended context menu, and set Win + E as a Windows shortcut to start the app. In Settings > Personalize, you can choose not only between white and black background colors for the menus, but also any acrylic background color with any level of transparency, a background picture of your choice, or to use Bing's image of the day. There you can also choose to restore the last open tab on startup.
The app has limited tagging abilities, as you can put blue, purple, green and orange tags on files by right-clicking on them and then clicking the heart icon, but the app doesn't support verbal tags or searching by tag, so that feature will only benefit you if you remember what each color means to you.
The main drawback of the app is that it's bloated with features that you probably aren't looking for in a file explorer, such as the ability to stream audio from another device via Bluetooth. The app takes several seconds to load, even on a modern system, but if you use it for anything that takes longer than opening a single file, those seconds won't mean much to you.
One Commander
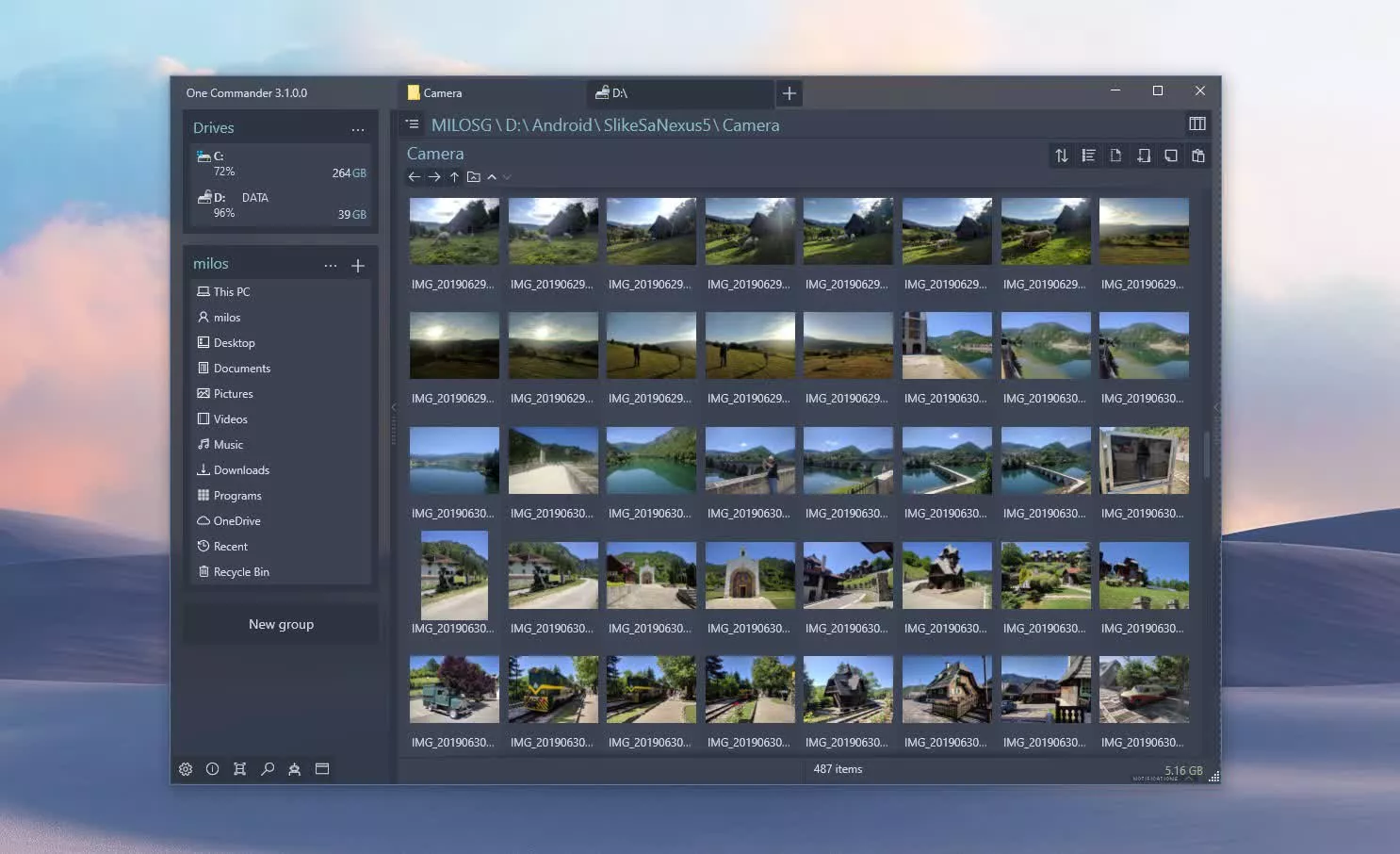
If you want a balanced combination of style and substance, you should check out One Commander. With this app, tabs and a dark mode are just the beginning. The app always has two panes open, but you can hide either of them by clicking the small arrows on its edge.
Unless you get it through the Microsoft Store, the app is portable, which means you can save it on an external drive, and then use it with any computer that you connect that drive to without an installation. Similarly to RX Explorer, you can tag files with one of 7 colors after right-clicking on them. You can also view video files within the app.
Near the top-right corner, under "change files view," you can edit everything about the way the app displays the folder's files. In the same area, you can create a note for the folder you are viewing (the note is saved in the folder as a tiny file that can be read by the app).
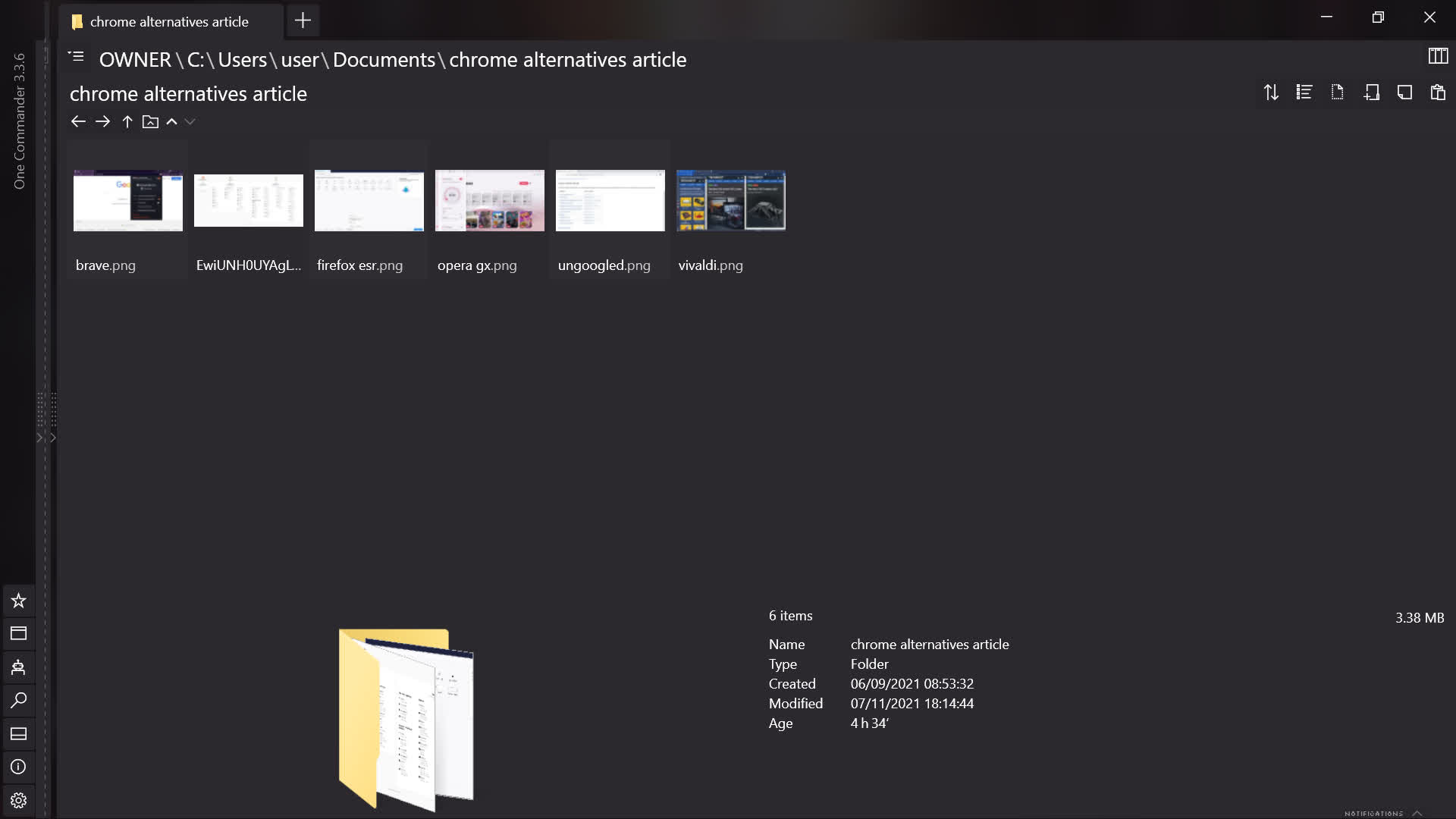
In the bottom-left corner, you'll be able to toggle a column view that will make your folders feel more like physical folders. The File Automator will allow you to mass-rename files or mass-convert images to the JPG format. If you buy the Pro version ($8), you'll be able to convert many file types to many more formats, or run a script on them.
Under Settings > Theme, you'll be able to replace the app's icons with those of Windows, toggle the app window's acrylic effect, choose its accent color, or change the scrollbar width. In Settings > General, you can change the duration of animations or disable them completely. That's just the tip of the iceberg of the changes you can make to the app's appearance. Only changing the text font requires the Pro version.
TagSpaces
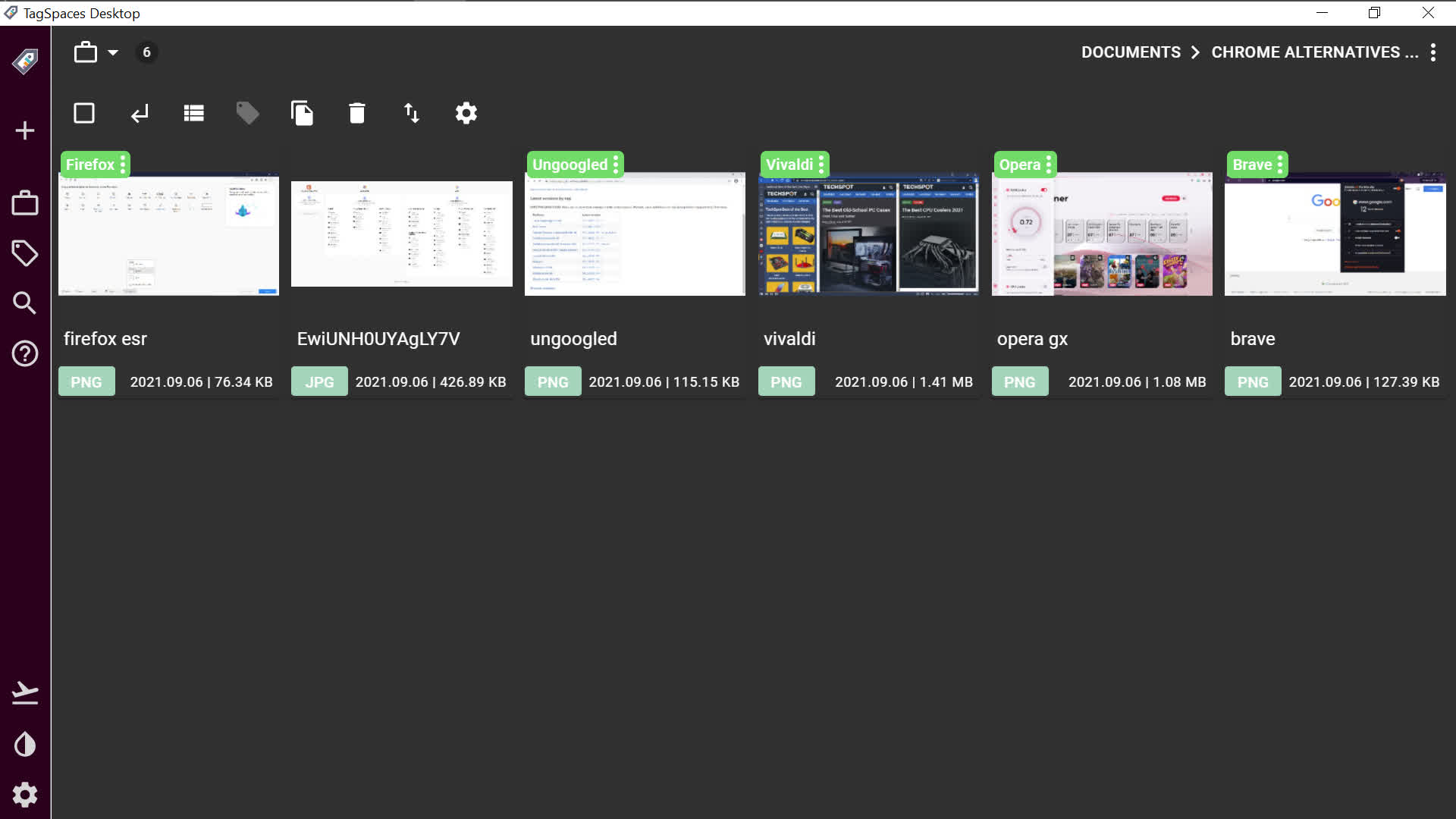
If you like the idea of tags, then TagSpaces may be the ultimate app for you, even though it can't fully replace the Windows File Explorer. The app isn't just portable, but supports macOS, Linux and Android as well.
The app doesn't rely on the operating system for image-file thumbnails. Instead, every time you view a folder with it, the app creates a hidden folder named .ts with thumbnail images for the image files within the folder you view. If this doesn't appeal to you, you can disable generating thumbnail images under Settings > General.
The app can create verbal tags in one of two ways: either by creating a tiny "sidecar" file in the relevant .ts folder (the sidecar file will follow the tagged file as you move it around folders, but only if you do it with the app), or adding the tag's name in brackets to the file's name. If you've already used brackets within file names, the app will recognize the parts within the brackets as tags.
You can tag a file either with the right-click menu or with the folder's top menu. Just remember to click Enter after creating a new tag, before you click "add tags."
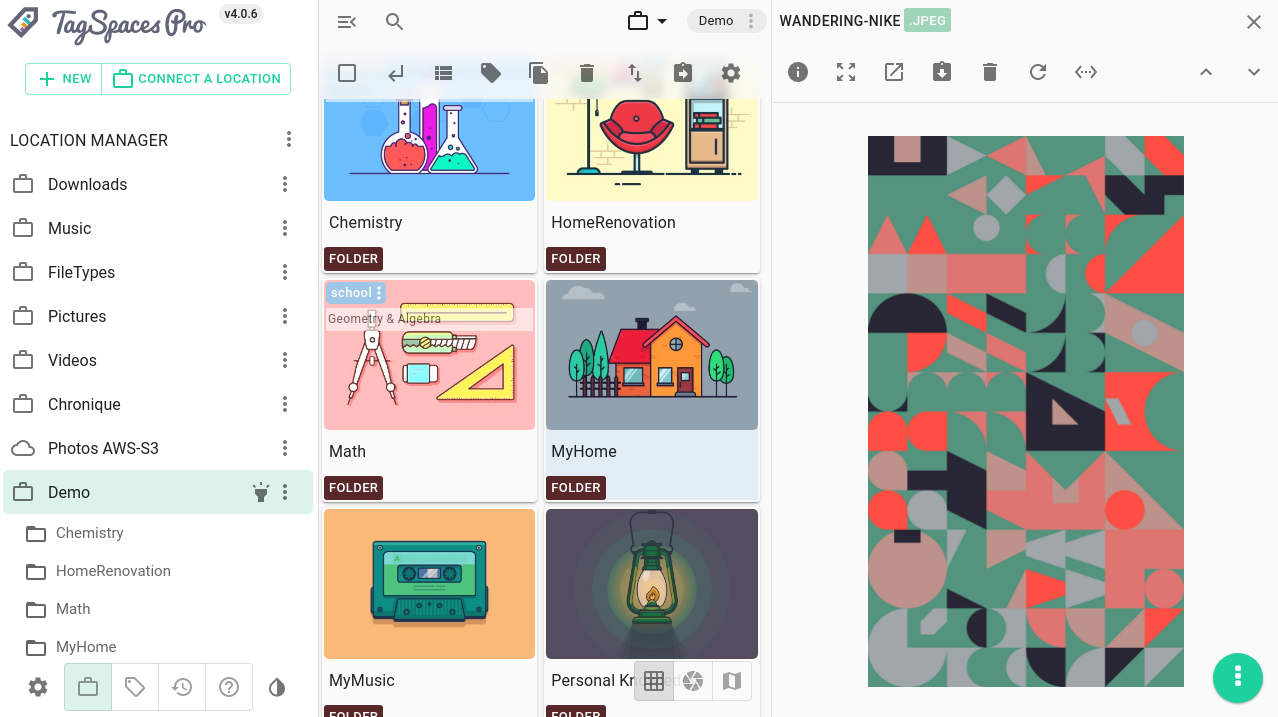
Like in One Commander, you can create a note as a tiny file within the folder that can be viewed in the app, using the sidebar. With the same sidebar you can view all of the tags you've created and view all of the files that have any tag by clicking on it. The sidebar also lets you quickly switch between dark and light themes.
The main problem with TagSpaces is that it doesn't map your drives automatically. If a file isn't on your desktop or within a folder such as Documents or Downloads, you'll need to add its location manually to access it. As a non-Windows-specific app, it will show you the temporary versions of document you didn't save, which Windows doesn't show.
The app doesn't rely on the Windows clipboard either, which means you can't use the cut, copy or paste actions independently of each other, and need to use the combined "copy or move" function through the top or right-click menu. Also, as the app doesn't assume you have a mouse, you can't choose several files by dragging the cursor. If you want to choose more than one file at once, you should either use the list view (with checkboxes) in the top folder menu, or use Ctrl or Shift.
In Settings, you can make changes to the app's default colors and key bindings. If you buy one of the Pro versions, you'll have access to more features, such as geotags, adding descriptions to files and changing each folder's background color. Starting at $48 per year, though, we think it's a bit too much for too little.
XYplorer
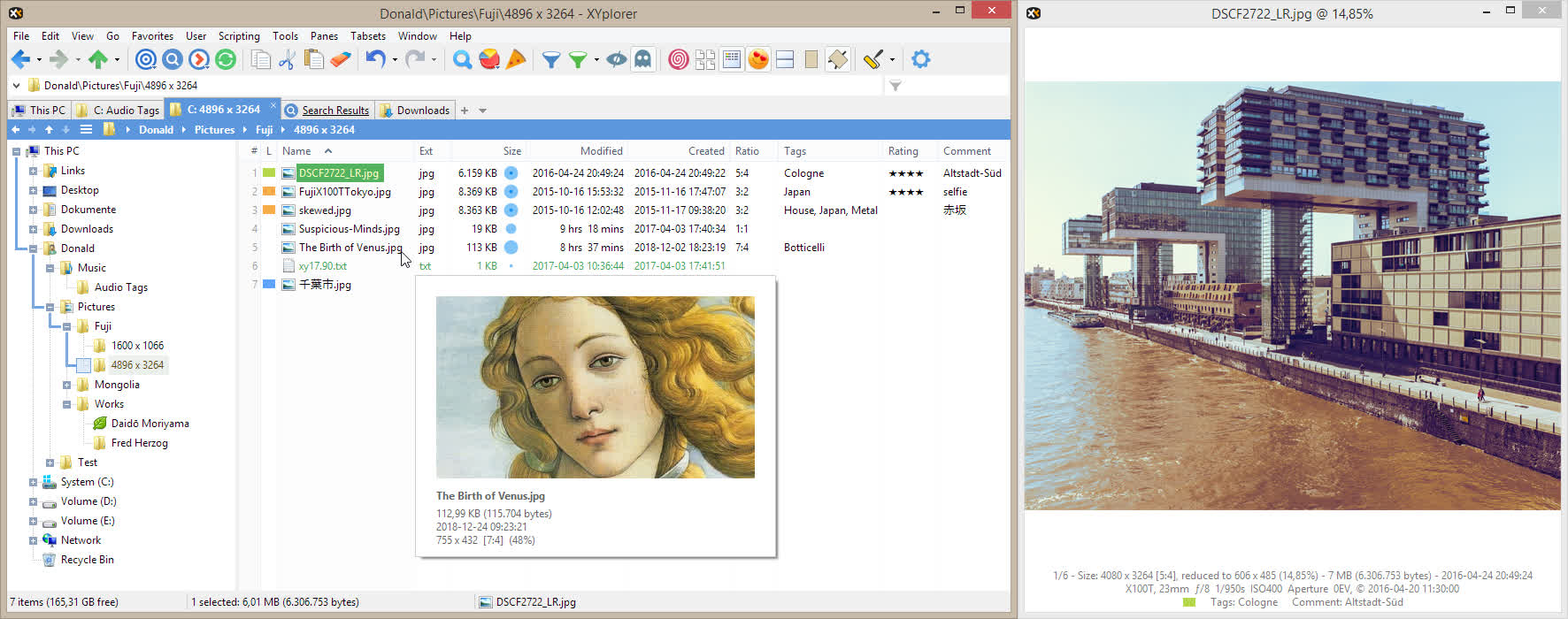
What do you get by paying for a file explorer? XYplorer's 30-day trial version is probably the best way to find out. This portable app doesn't hide its best features within menus, but shows you almost everything you need on its top toolbar, which you can customize by right-clicking on it.
Those features include a dual-pane mode, a dark mode, a touchscreen mode; instant marking of files or folders that were created or modified recently, empty dirs, or files that have overly long names; different column layouts that are more suitable for folders with different types of files; showing how many files of each format the folder has; filtering files of certain types, sizes or ages; and a list of recently viewed locations.

In the top menu, under "panes," you can choose between horizontal and vertical panes. In the same menu, under "tags," you can add color labels or verbal tags to the selected files. You can later search for files by either label or tag with "find files" (Ctrl + F). In Configuration > Tags, you can choose up to 31 color labels to add to that menu. The configuration menu also has many options regarding fonts, colors and style.
The app's site has an active script-exchange forum, where you can find user-generated scripts you may want to use. If you want to buy the app, it'll be $40 for a license valid for any number of PCs and one year of updates, or $80 with lifetime updates.