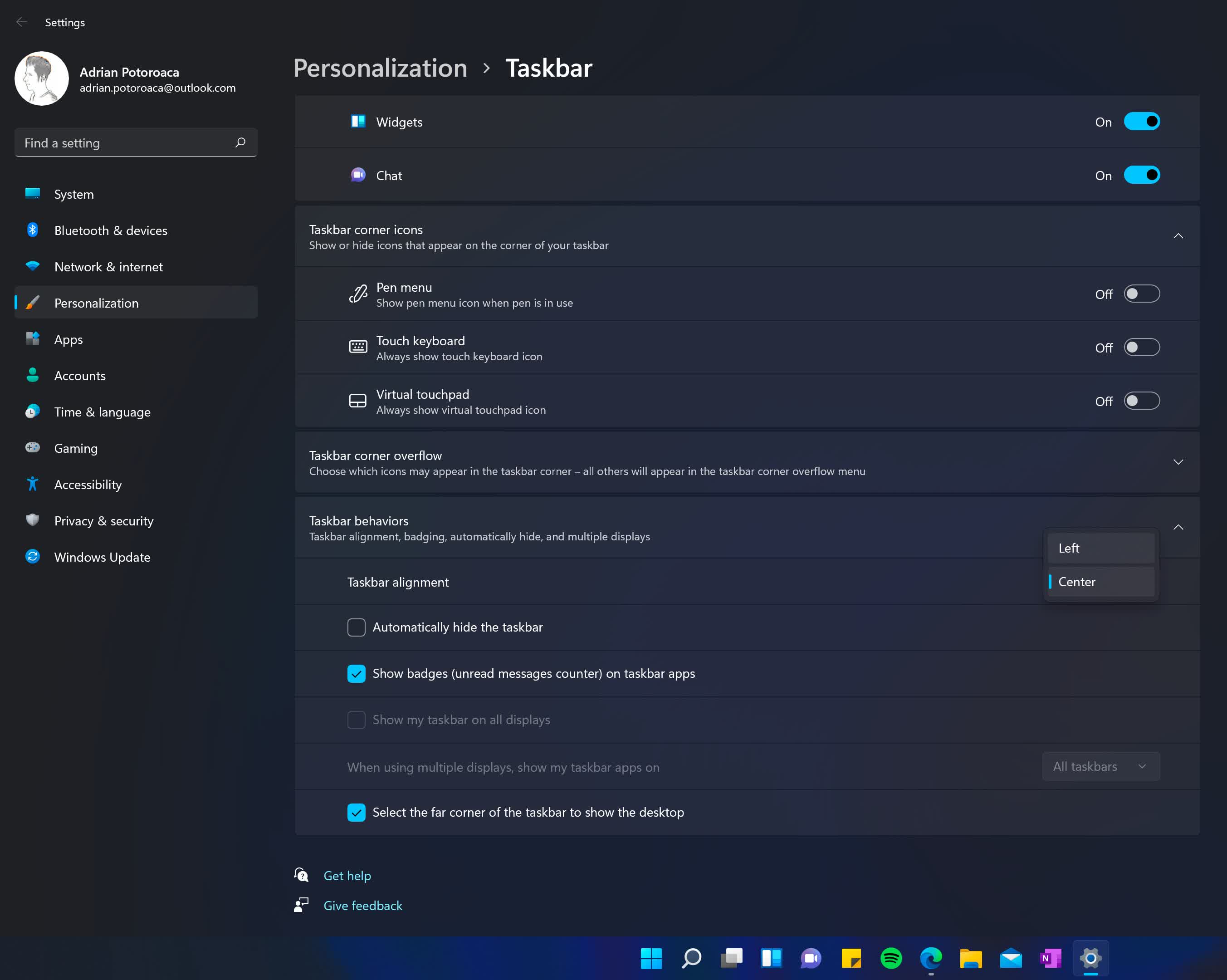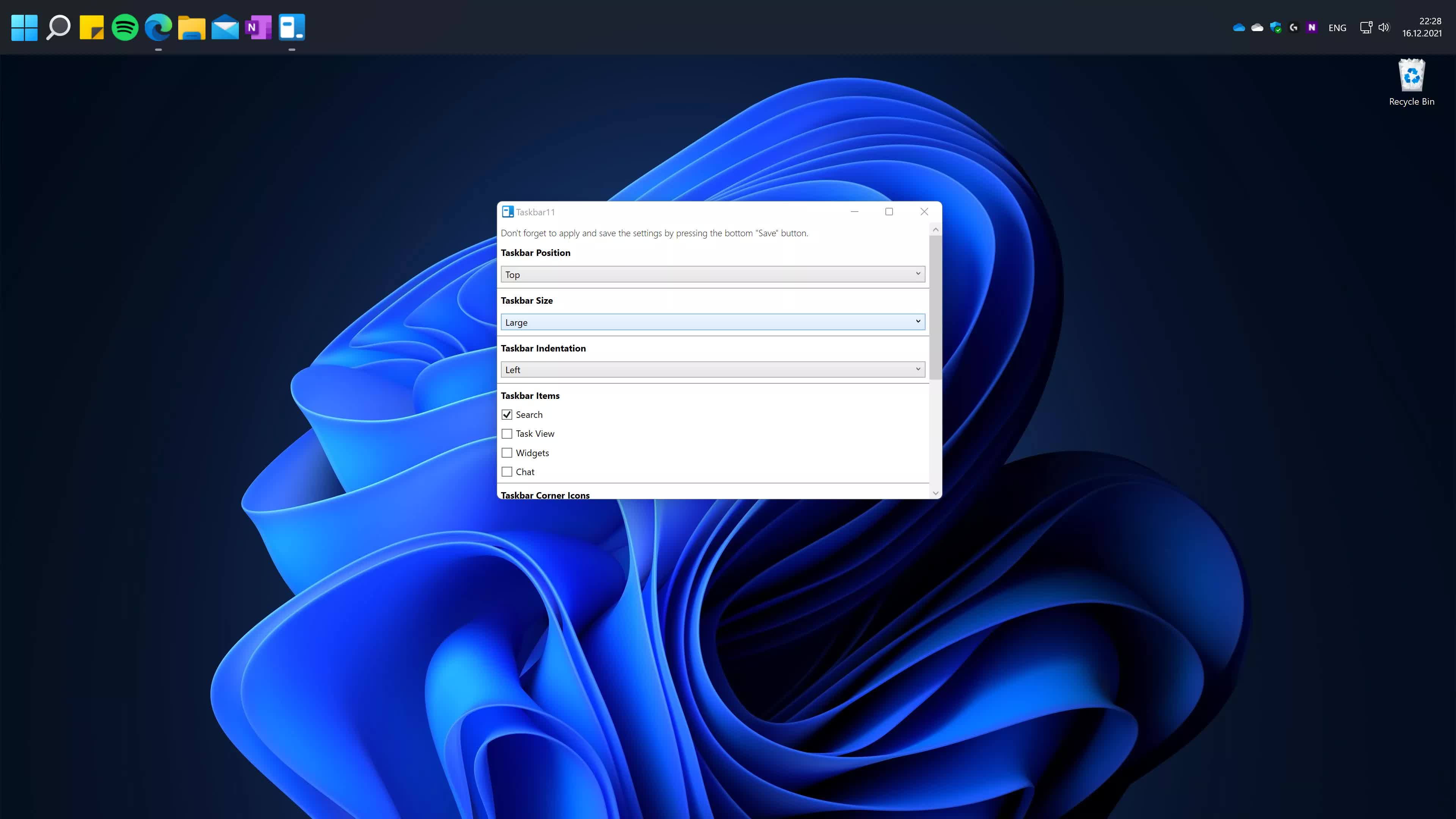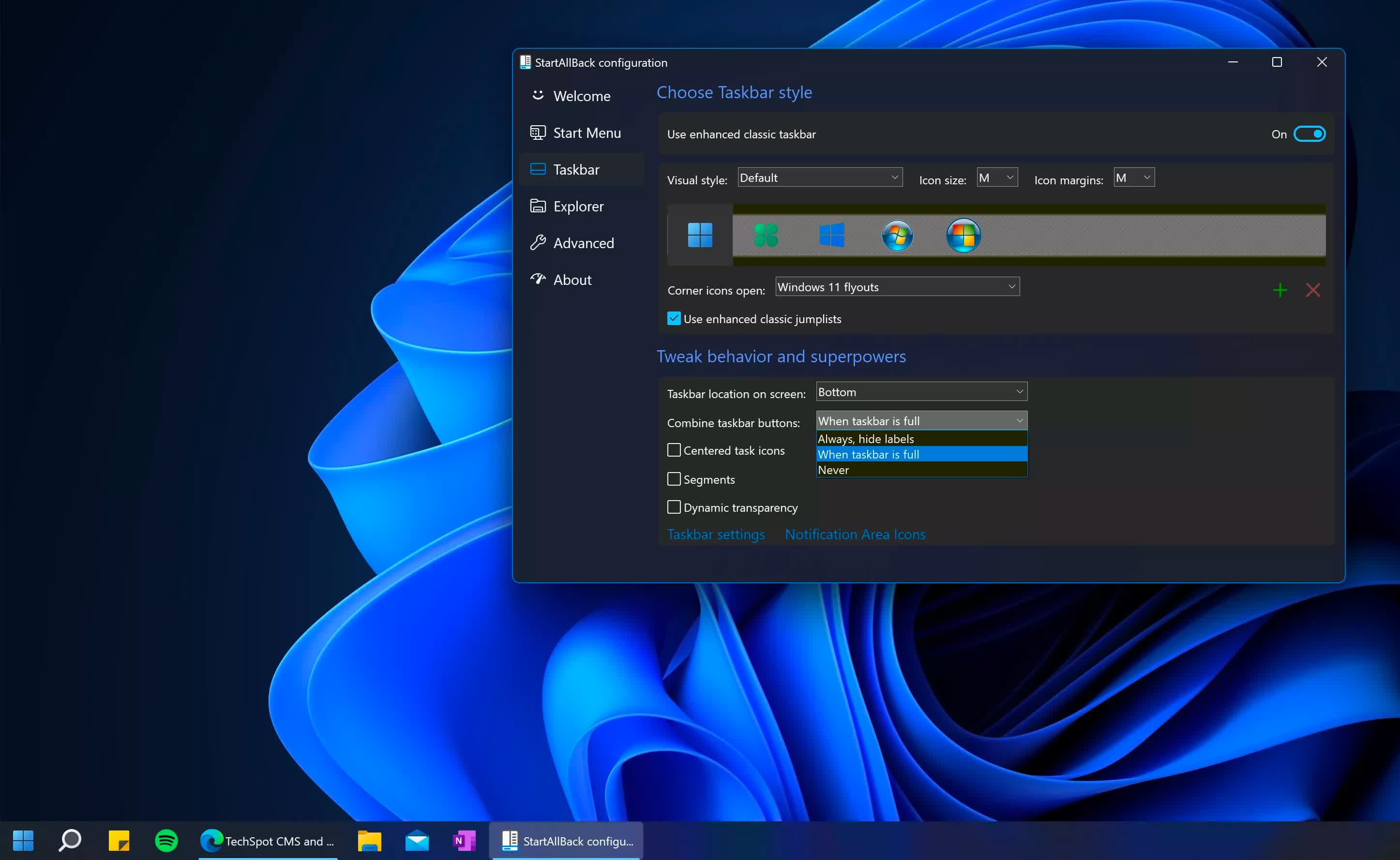If you've decided to make the jump to Windows 11, chances are you don't like some of the changes that Microsoft has made to the Taskbar, Start Menu, and File Explorer. However, you can fix many of these potential annoyances with a few tweaks and the help of some add-on tools.
When Microsoft unveiled Windows 11, many people understandably drew the conclusion that it was merely a reskin of Windows 10... with serious restrictions as to what systems could be upgraded to it. That's only partly true, as Windows 11 does feature some quality of life improvements as well as many changes under the hood that make it faster and better in certain situations.
And by the way, at least for now, you can install Windows 11 on PCs that don't meet one or more of the officially required criteria, as we've explained in a separate brief guide.
Generally speaking, Windows 11 has had a solid launch. Although it hasn't been without bugs and glitches, most of those issues have since been solved. In our extensive two-part analysis for both Intel and AMD Ryzen users, we didn't reveal any notable performance differences between the two operating systems, especially after turning VBS and HVCI off.
Microsoft is rolling out Windows 11 in stages to gauge user experience and fix remaining issues before a widespread rollout, which is planned for early 2022. As is usually the case, many gamers and power users have already upgraded their systems, as shown by the latest Steam survey. However, many still feel like the user interface changes are too dramatic and in some cases a step back in terms of usability.
Thankfully, Windows 11 can be tweaked to look and feel much more like Windows 10 with a few adjustments and the help of some third-party tools.
The first and most obvious change when booting up Windows 11 is Microsoft's decision to center taskbar icons, a move inspired by the now defunct Windows 10X project. This can be fixed by right clicking on the free space on the taskbar and selecting the only option that appears, which will take you to the dedicated page in the Settings app.
Alternatively, open the Settings app and navigate to Personalization > Taskbar. From there, click on "Taskbar behaviors" which will reveal several settings, including "Taskbar alignment." If you change that to "Left," you're one step closed to having a Windows 10-like experience.
Now that you have the Start button back into its rightful place, you may also want to get rid of some of the new icons on it. In the same Settings page, at the top you have a section called "Taskbar items" where you can disable the Search, Task view, Widgets, and Teams Chat buttons.
It should be noted that removing the Search button still allows you to access Windows Search through the Windows + S keyboard shortcut or simply by typing after hitting the Start Menu.
Unfortunately, there's no official way to customize the taskbar beyond these options. However, you can move the taskbar to the top of the screen and make it smaller or larger using a free portable tool called Taskbar11 developed by Dustin Hendriks. You can download it from his GitHub page.
All you need to do is select the options you want. Pressing "Save" will restart the Explorer process to apply the necessary changes.
If you want to be able to move the taskbar to the left or right edges of the screen, you'll need a paid tool called StartAllBack ($5). This app also allows you to show labels on task icons and prevent grouping of taskbar buttons, two features that Windows 10 had and aren't present in Windows 11. But more importantly, this will bring back the taskbar context menu that everyone is familiar with.
StartAllBack isn't just about the Taskbar, but it also adds customization options for the Start Menu.
You can perform a variety of customizations with it, such as making it look close to the Start Menu in Windows 10 or even Windows 7, changing its general behavior, and more. This tool comes from Stanislav Zinukhov, the same developer that was behind StartIsBack, a similar utility that was used to make Windows 10 and Windows 8 look more like Windows 7.
Microsoft has also changed the right-click context menu in Windows 11 to fit the new aesthetic, but in doing so it buried more advanced options under a new "Show more options" menu.
One way to return the old style context menu is to use StartAllBack, which comes with some additional Explorer tweaks such as restoring the Windows 10 Ribbon UI or the Windows 7 Command Bar, classic search box, and the Control Panel applet for Personalization.
Another option is to use Stardock Start11 app, which is able to perform many of the same tweaks, for a similar price at $6.
Alternatively, you can use ExplorerPatcher, a free tool developed by Valentin-Gabriel Radu that doesn't bring back the Windows 10 Start Menu, but does have the ability to perform all the other Taskbar and Explorer tweaks. You shouldn't try to mix and match these tools as there's a significant chance of conflicts that could break things.
As of writing, drag and drop into the taskbar doesn't work, but Microsoft is working on bringing that functionality back in a future Windows 11 update. The company has promised it will listen and learn from user feedback, so there's a chance that some of the tweaks presented in this guide will become obsolete (as in officially supported) sometime in the near future.