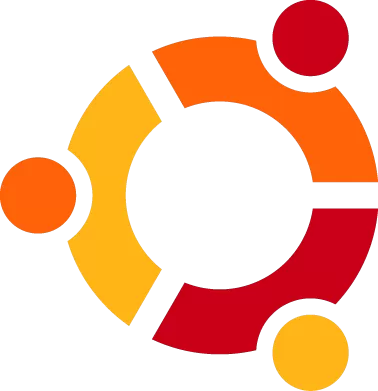Ubuntu will work with your existing PC files, printers, cameras, music players and smartphones - and it comes with thousands of free apps.
Our long-term support (LTS) releases are supported for five years - ideal for organisations undertaking large deployments. To install Ubuntu, you'll need to create an installation CD or USB stick once your download is complete.
If you are interested in giving Ubuntu a try on your current computer without running any risk, please check out our Guide: Running Linux From a USB Drive As a Virtual Machine or Bootable Disk.
Install Instructions:
- Using a CD?
- It's easy to install Ubuntu from a CD. Here's what you need to do:
- Put the Ubuntu CD into the CD/DVD-drive.
- Restart your computer. You should see a welcome screen prompting you to choose your language and giving you the option to install Ubuntu or try it from the CD.
- If you don't get this menu, read the booting from the CD guide for more information.
- Using a USB drive?
- Most newer computers can boot from USB. You should see a welcome screen prompting you to choose your language and giving you the option to install Ubuntu or try it from the CD.
- If your computer doesn't automatically do so, you might need to press the F12 key to bring up the boot menu, but be careful not to hold it down - that can cause an error message.
- Prepare to install Ubuntu
- We recommend you plug your computer into a power source
- You should also make sure you have enough space on your computer to install Ubuntu
- We advise you to select Download updates while installing and Install this third-party software now
- You should also stay connected to the internet so you can get the latest updates while you install Ubuntu
- If you're not connected to the internet, we'll help you set up wireless at the next step
- Set up wireless
- If you are not connected to the internet, you will be asked to select a wireless network, if available. We advise you to connect during the installation so we can ensure your machine is up to date. So, if you set up your wireless network at this point, it's worth then clicking the Back button to go back to the last screen (Preparing to install Ubuntu) and ticking the box marked 'Download updates while installing'.
- Allocate drive space
- Use the checkboxes to choose whether you'd like to Install Ubuntu alongside another operating system, delete your existing operating system and replace it with Ubuntu, or - if you're an advanced user - choose the 'Something else' option
- Begin the installation
- Depending on your previous selections, you can now verify that you have chosen the way in which you would like to install Ubuntu. The installation process will begin when you click the Install Now button.
- Ubuntu needs about 4.5 GB to install, so add a few extra GB to allow for your files.
- Not sure about this step? Windows users can use the Windows installer, which will install and uninstall Ubuntu in the same way as any other Windows application. It's simpler and completely safe.
- Select your location
- If you are connected to the internet, this should be done automatically. Check your location is correct and click 'Forward' to proceed. If you're unsure of your time zone, type the name of the town you're in or click on the map and we'll help you find it.
- Select your preferred keyboard layout
- Click on the language option you need. If you're not sure, click the 'Detect Keyboard Layout' button for help.
- Enter your login and password details
- Learn more about Ubuntu while the system installs... or make a cup of tea!
- That's it.
- All that's left is to restart your computer and start enjoying Ubuntu!
What's New
Ubuntu 22.04.4 is bug fix release. Complete release notes can be found here.
These release notes for Ubuntu 22.04 LTS (Jammy Jellyfish) provide an overview of the release and document the known issues with Ubuntu and its flavours. For details of the changes applied since 20.04, please see the 22.04.2 change summary. The complete release notes for 22.04.1 are available as well.
- Support lifespan
Maintenance updates will be provided for 5 years until April 2027 426 for Ubuntu Desktop, Ubuntu Server, Ubuntu Cloud, and Ubuntu Core. All the remaining flavours will be supported for 3 years. Additional security support is available with ESM (Extended Security Maintenance).
New features in 22.04 LTS
Updated Packages
Linux kernel
- Ubuntu 22.04 LTS ships multiple optimized kernels on per-product basis:
- Ubuntu Desktop will automatically opt-into v5.17 kernel on the latest generations of certified devices (linux-oem-22.04)
- Ubuntu Desktop uses a rolling HWE kernel (linux-hwe-22.04) on all other generations of hardware. The rolling HWE kernel is based on the v5.15 376 kernel for 22.04.0 and 22.04.1 point releases
- Ubuntu Server defaults to a non-rolling LTS kernel v5.15 (linux-generic)
- Ubuntu Cloud and Devices use optimized kernels in collaboration with partners (v5.15+ with additional backports and features)
- Additional optimized and certified kernel flavours will become available in Ubuntu 22.04 LTS in due course.
Ubuntu Desktop
Ubuntu now offers 10 color choices each in dark and light styles
- Firefox is now only provided in Ubuntu as a snap. Some benefits include
- Directly maintained by Mozilla
- More maintainable for the entire Ubuntu LTS lifecycle
- ... Which means faster access to the newest Firefox versions
- Easily switch to a different Firefox flavor with snap channels including esr/stable, latest/candidate, latest/beta, and latest/edge
- Sandboxed for improved security hardening for this critical app
- Improved in 22.04.1: Firefox startup speed is significantly faster now compared to the original Ubuntu 22.04 release.
- Desktop icons are shown in the bottom right by default but this can be changed through new settings added to the Appearance panel of the Settings app.
- Also there are new settings to control the Dock look and behavior
- Dock devices and filemanager integration has been improved
Security Improvements
- nftables is now the default backend for the firewall. All applications on the system must agree on whether they will use the legacy xtables backend or the newer nftables backend. Bug 1968608 provides some context that may be helpful. Docker may not be ready for the new nftables backend.
- ssh-rsa is now disabled by default in OpenSSH. See bug 1961833 to learn how to selectively re-enable it if necessary. If you are upgrading a system remotely over SSH, you should check that you are not relying on this to ensure that you will retain access after the upgrade.
- scp offers a -s command line option to use sftp mode rather than scp mode when handling remote filenames. This new, safer, behaviour will eventually become the default.